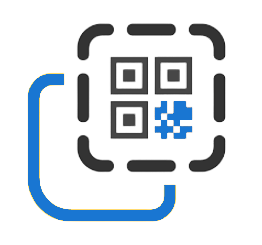How to create PDF on Google Drive and convert link to QR code
Google Drive is widely popular among users worldwide. This service allows you to create documents, tables, presentations, and forms, as well as drawings, maps, interactive whiteboards, websites, and scripts. Additionally, you can easily edit all the listed file types and share them for collaboration with other users.
However, the range of content available for storage is not limited. If you want to upload a PDF to Google Drive, simply do so. Immediately afterward, you will receive a link to the file, allowing you to share it with others. Learn about the benefits of this file format and how to create a QR code for PDF in Google Drive.
Benefits of working with PDF on Google Drive
In general, using PDFs on Google Drive ensures convenient content storage, accessibility from various devices, collaboration, and security for the user. This service allows you to:
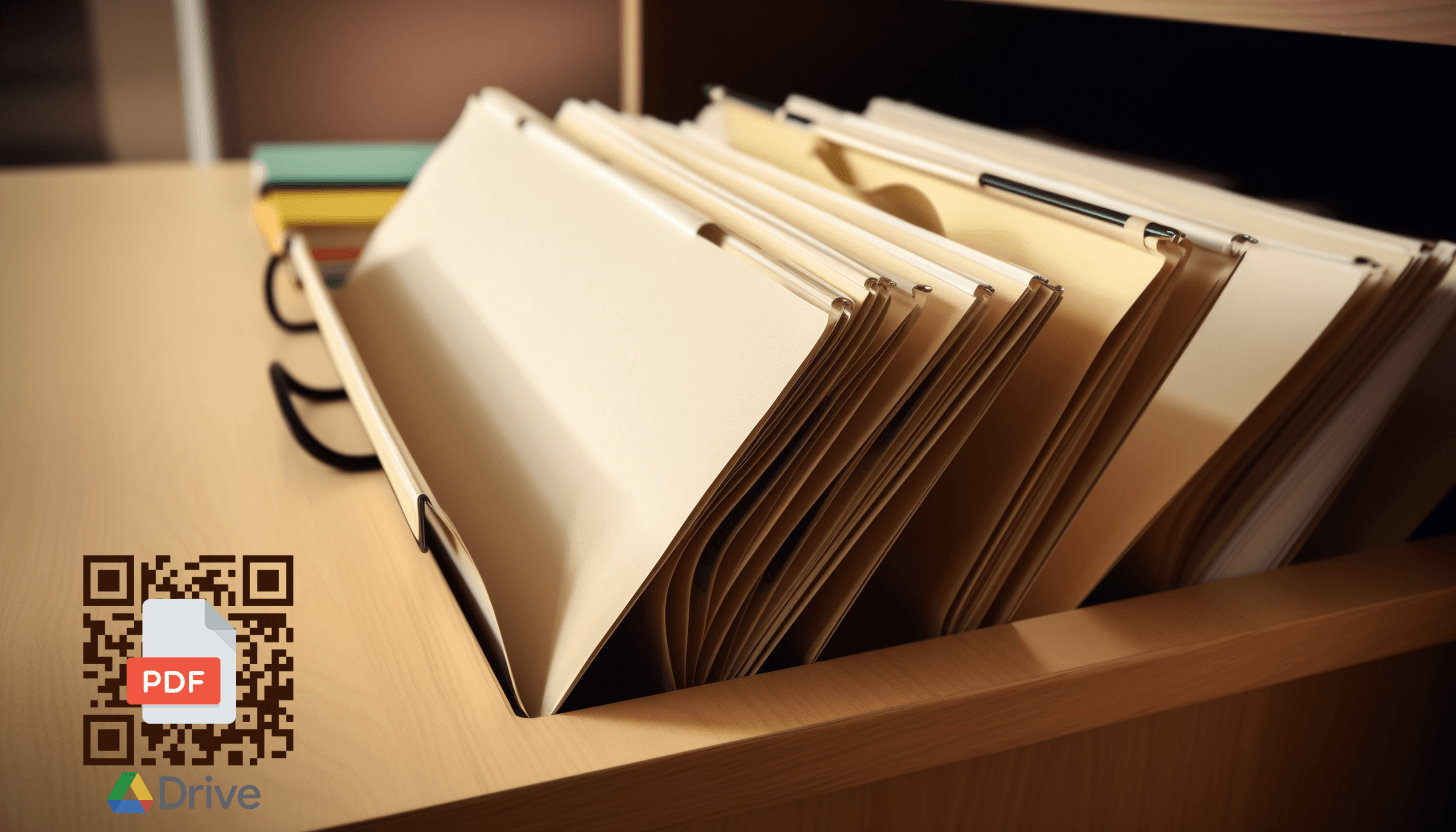 – view the PDF file or open it using another application;
– view the PDF file or open it using another application;
– navigate to the desired page by indicating its number in the appropriate field;
– print, download, move, rename, or delete PDF file;
– add a comment to the PDF document;
– provide other users with access to the PDF file;
– view general information about the document, add a description, manage access settings.
Important note! Google Drive does not offer tools for editing or commenting on PDF files’ content. They can only be viewed and shared via a link. To edit text and graphic content in a PDF or add comments, you must use third-party programs such as Adobe Acrobat or DocHub.
Clear instructions for uploading a PDF to Google Drive
If you plan to convert PDF to QR code, place the file on Google Drive first. Here are step-by-step instructions on how to upload PDF to Google Drive:
 1. Open Google Drive. Visit Google Drive (https://drive.google.com) or open the app on your mobile device. If you haven't already, sign in to your Google Account.
1. Open Google Drive. Visit Google Drive (https://drive.google.com) or open the app on your mobile device. If you haven't already, sign in to your Google Account.
2. Click the “+ Create” button. Look for this button in the upper left corner of the page (if you are using the web version) or in the lower right corner (if you are using the application).
3. Select the "Upload File" option. Immediately after this, a pop-up window will appear on your screen to search for the desired PDF on your device. Select the PDF file on your computer or smartphone, and click the "Open" button.
4. Wait for the file to upload. The transaction status will appear in the lower right corner of the screen. Download times may vary depending on the file size and internet connection speed. If you encounter problems, make sure you have enough free space in your Google Drive.
5. Start working with the PDF. You can optionally change the document's name, move it to another folder, add a description, etc.
Your PDF is now uploaded to Google Drive making it available for viewing and management. To share it effectively, consider generating a PDF QR code for easy access. Customize the access settings for one, several or all users on the Internet. For this purpose, open the desired file on Google Drive, click on the “Share” button, and select the appropriate option.
How to add Google Drive link to QR code and create a PDF QR code
 When you upload a PDF to Google Drive, the file is automatically assigned an identifier - a web address. Now, you need to convert the link to a QR code, for which you will need a special QR generator. After this, you can place the PDF QR code anywhere, such as on product packaging, a store’s branded package, an advertising flyer, etc.
When you upload a PDF to Google Drive, the file is automatically assigned an identifier - a web address. Now, you need to convert the link to a QR code, for which you will need a special QR generator. After this, you can place the PDF QR code anywhere, such as on product packaging, a store’s branded package, an advertising flyer, etc.
Open the GET-QR PDF QR code generator and select the “Google Drive” code type. Now copy the URL of your PDF on the web or Google Drive app, paste it into the appropriate field, and click the Create button. While converting PDF to QR code free online, you will see additional features such as changing the style, adding a frame, integrating a logo, and more. So customize your QR code for PDF to your liking and download it.
As you can see, to create a QR code for a PDF file, follow the simple instructions. Use the functional QR generator GET-QR – and you will succeed in a matter of minutes!