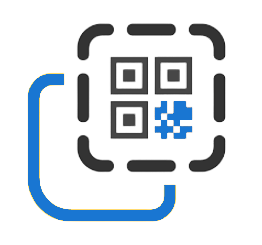How to create an image on Google Drive and convert the link to QR code
Google Drive is an excellent platform for storing various types of content, including images in different formats. This service allows you to upload PNG, JPEG, GIF, BMP, and more image formats to cloud storage. In the future, you will have access to them from any device with an Internet connection.
Images are versatile content types useful in various fields. They can serve purposes like concert tickets, discount coupons, infographics, family photos, etc. Learn how to create an image on Google Drive and how to make a QR code for an image of any format.
Features of images on Google Drive
There are two ways to create images on Google Drive. First, users can use the built-in Google Drawings tool to create drawings, diagrams, illustrations, and graphic content from scratch. Just launch the app and start working with a blank canvas: add shapes, text blocks, lines, and more.
This tool is useful for working with presentations, documents, infographics, etc. Using Google Drawings, users can create and edit images directly in the browser, as well as share them with other people. Once you complete your image, the file will be automatically saved in the selected folder.
The second method to create images on Google Drive is to upload pictures to cloud storage from another device for further storage and organization. Subsequently, you will have the option to:
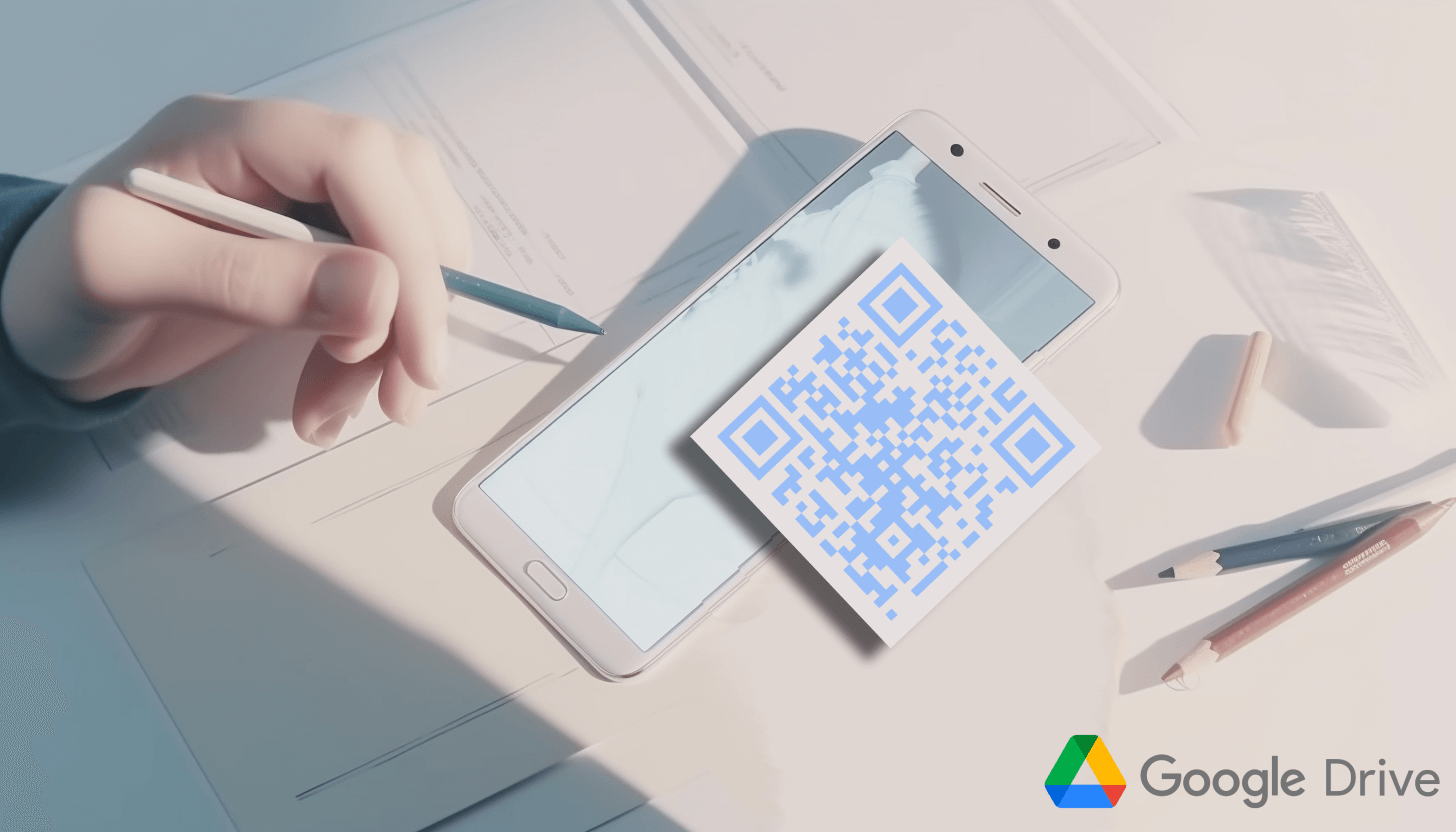 – view the image or open it using another application;
– view the image or open it using another application;
– zoom in or out for easy viewing of all parts of the picture;
– download, print, move, rename, and delete files;
– write a comment on the image, and mark it with a star to add to favorites;
– provide other users with access to the picture, including the option to download, leave a comment, etc.;
– view general information about the image, add a short description, and view current access parameters.
However, if you need to edit your images, you'll need to use a third-party program or the previously mentioned Google Drawings app. To do this, click the '+ Create' button, select the 'Google Drawings' option, and upload the picture that you want to edit, following the sequence of commands 'Insert' -> 'Image' -> 'Disk'.
Step-by-step instructions for uploading an image to Google Drive
Before you can generate QR code for image, you need to get a Google link. We've already looked at how to create a Google Drawings picture, now check out how to add any image from your device to Google Drive:
 1. Open Google Drive. Visit the Google Drive website (https://drive.google.com) or launch the application on your smartphone.
1. Open Google Drive. Visit the Google Drive website (https://drive.google.com) or launch the application on your smartphone.
2. Click the '+ Create' button. Depending on the device you are using, you'll find it either in the page’s upper left or lower right corner.
3. Select the 'Upload File' option. In the pop-up window, find the desired image, click on it, and then click 'Open.'
4. Wait for the file to appear in the folder. Monitor the loading process in the lower right corner of the screen.
5. Start working with the image. Change the image's name at your discretion, print it, move it to another folder, etc.
You can now add a URL to QR code and share your image. To do this, copy the link to the uploaded picture or the drawing you created via Google Drawings and follow the instructions of our QR generator.
How to add a Google Drive link to QR code and create a QR code for an image
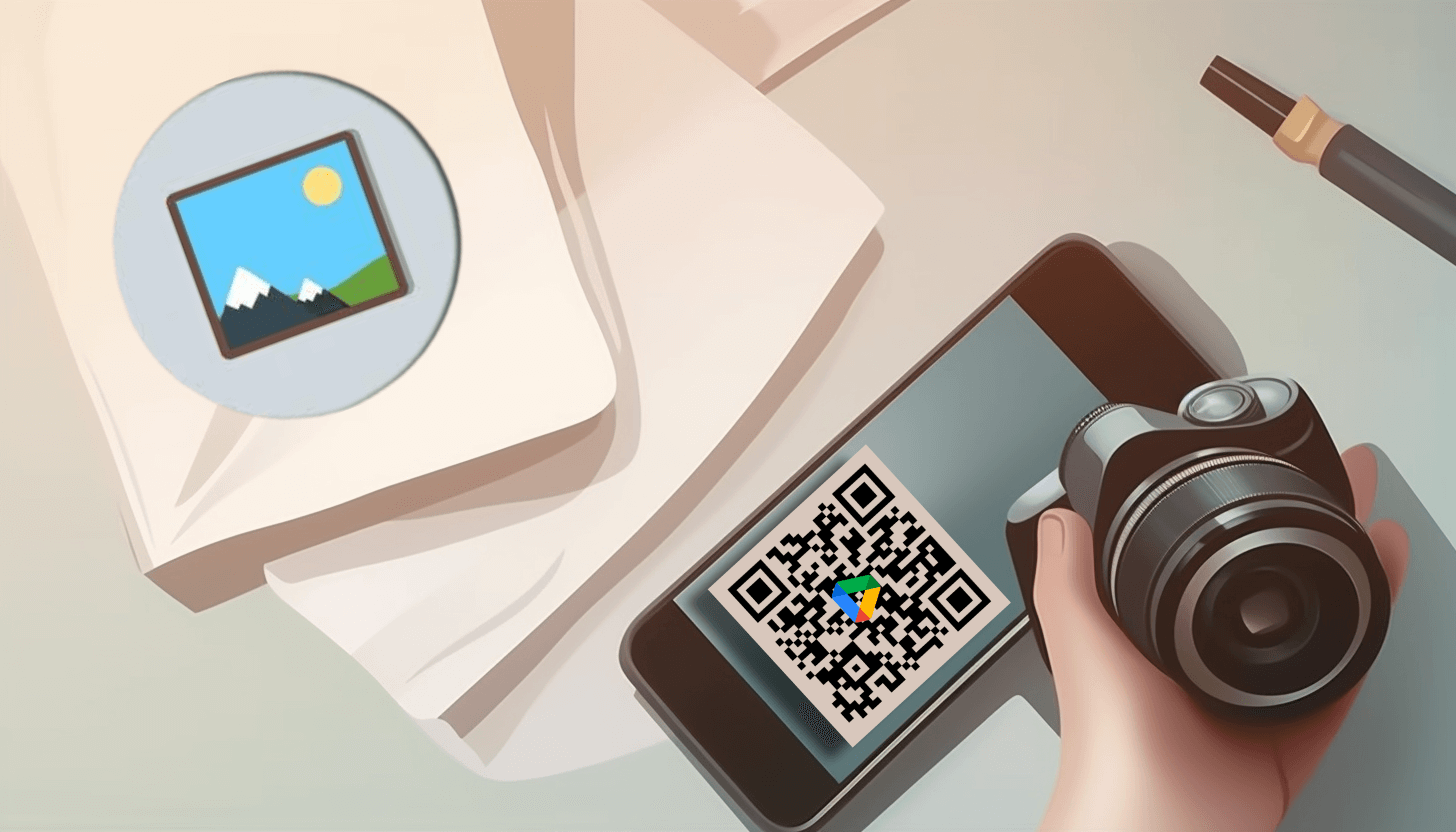 You can create a QR code for the image using the file's web address in Google Drive. Remember to adjust the file access settings through the 'Share' button so that users can easily view the content when scanning your code.
You can create a QR code for the image using the file's web address in Google Drive. Remember to adjust the file access settings through the 'Share' button so that users can easily view the content when scanning your code.
To get started, navigate to the main page of the GET-QR service and opt for the 'Google Drive' code type. Paste the URL of your image into the provided field and click the 'Create' button, followed by the 'Download' button. The dynamic QR code for the image will be downloaded to your device.
As demonstrated, the GET-QR QR code generator and Google Drive tools enable you to share images seamlessly!