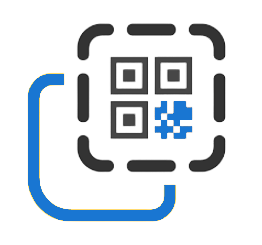How to create audio in Google Drive and convert link to QR code
Storing and using audio content on Google Drive is very convenient, whether it's your favorite songs, interesting podcasts, voice messages, etc. Additionally, this tool allows you to download MP3, AAC, WAV, FLAC, and other popular file formats, making it possible to later convert audio into QR code for distribution and collaboration purposes.
Google Drive is ideal for storing audio content, as well as documents, spreadsheets, and presentations. Learn more about how to add audio to Google Drive and add its URL to a QR code.
Benefits of using audio files on Google Drive
Audio recordings stored on Google Drive prove useful for both professional and personal tasks. They are easily shareable, accessible from any device, and can be neatly organized within folders. Here's a brief overview of what you can do with audio content on this service:
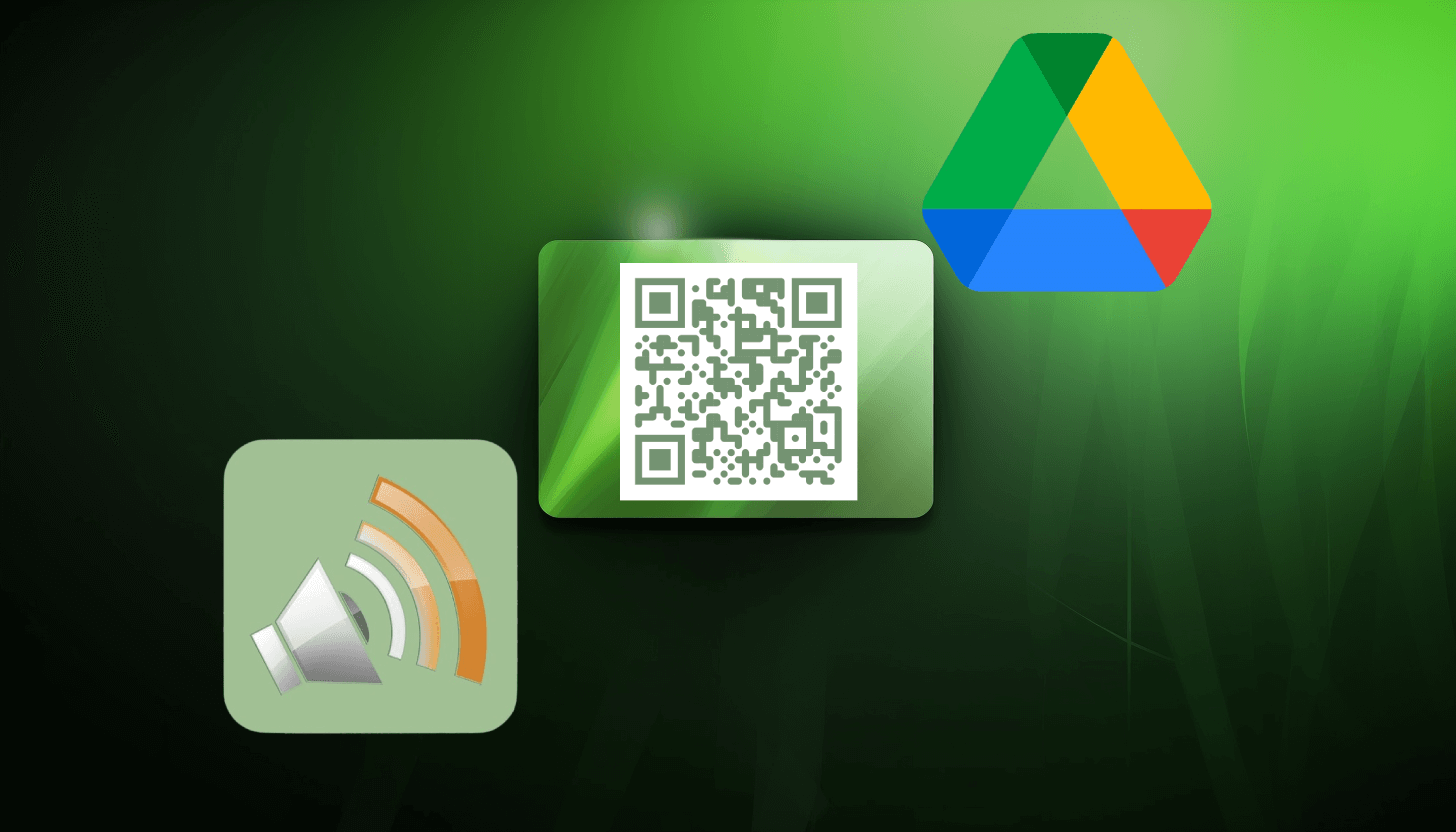 – listen to the recording or open it with another application;
– listen to the recording or open it with another application;
– download, move, rename, or delete a file;
– provide other users with access to audio for collaboration;
– add a comment to the audio recording;
– view general information about the audio file, add a description, and manage sharing settings.
Note! Google Drive doesn't offer built-in tools for editing audio files. Users can not trim recordings, add sound effects, etc. For such tasks, you will need a separate audio editor.
Detailed instructions for uploading audio to Google Drive
To make a QR code for an audio file in any format, you must first upload the file to Google Drive. So, follow these steps:
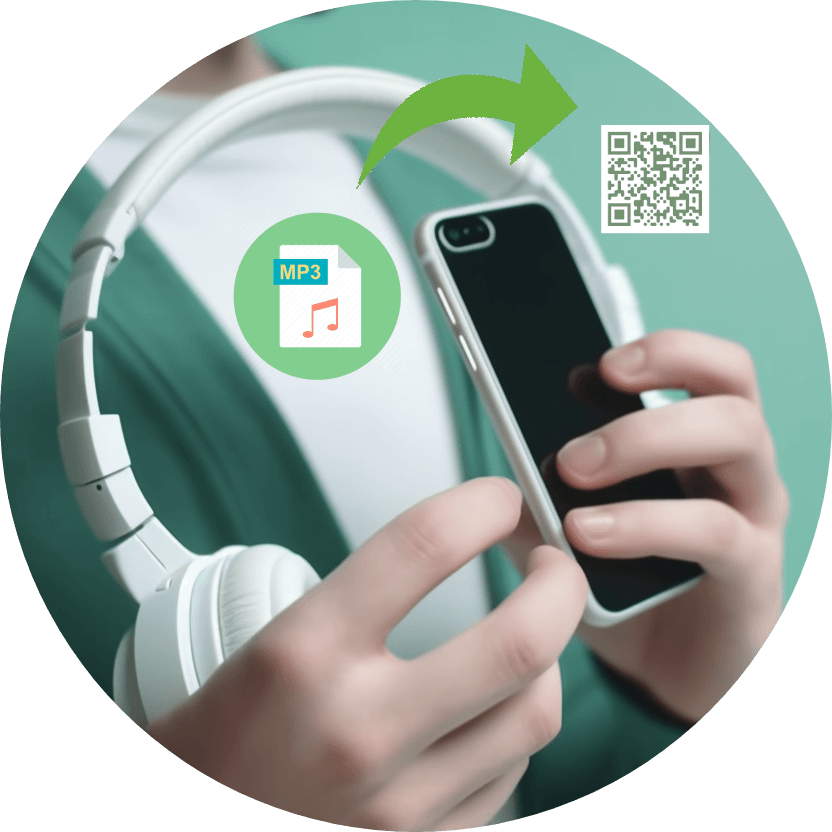 1. Open Google Drive. Go to the Google Drive website (https://drive.google.com) or launch the application on your smartphone. First, sign in to your Google account using your Gmail email.
1. Open Google Drive. Go to the Google Drive website (https://drive.google.com) or launch the application on your smartphone. First, sign in to your Google account using your Gmail email.
2. Click the '+ Create' button. It is located in the page's top left or bottom right corner, depending on your device.
3. Select the 'Upload File' option. In the pop-up window, browse your device to find the desired audio recording and click the 'Open' button.
4. Wait for the upload to finish. A status bar in the lower right corner indicates the completion of the process. Depending on the file size, it may take a few seconds or minutes. If you get any error, ensure you have enough free space in your Google Drive.
5. Start working with the audio. Once the recording appears in your chosen folder, listen to it, adjust its properties, and organize it within Google Drive. If you plan to share it, you should create an audio QR code.
For this purpose, you'll need a QR code maker for audio. With it, you quickly and freely create QR code for audio file in Google Drive.
How to add a Google Drive link to a QR code and make QR code audio
 First, decide what audio you want to share. Then, find the ID of your file, that is, the Google Drive link. Copy the URL either from the post or using the Share button. Grant permissions for users to view, comment, or edit the audio in advance, otherwise they will see an access error when they scan QR code for listening audio.
First, decide what audio you want to share. Then, find the ID of your file, that is, the Google Drive link. Copy the URL either from the post or using the Share button. Grant permissions for users to view, comment, or edit the audio in advance, otherwise they will see an access error when they scan QR code for listening audio.
Next, open the audio QR code generator GET-QR and select the code type 'Google Drive'. Paste the link to the desired audio content into the appropriate field and click the 'Create' button. Customize your audio QR code as desired: add a frame, provide a call to action, change the cells’ color, etc. Once you are done with the content and code design, click 'Download'.
Your dynamic QR code for audio recording is now ready. Share it with other users, and if needed, edit the code and track scan statistics.