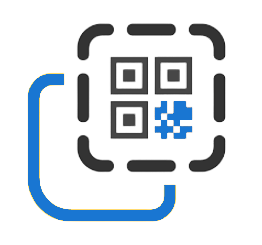Data sharing and collaboration optimization with QR codes for Google Sheets
The widespread use of QR codes has transformed how we access and interact with information in the digital age. By creating and applying QR codes for Google Sheets, you can revolutionize data sharing and improve teamwork productivity. With this comprehensive article, you will explore the main advantages of using QR codes for Google Sheets and the process of generating them. You will find out how to simplify the sharing process, foster collaboration, and enhance presentations and study sessions.
Whether you want to expand accessibility, have flexibility in URL management, track performance, and evaluate engagement, QR codes offer a versatile solution. Creating QR code Google Sheets is a quick and straightforward process. With a few clicks, you can generate dynamic QR codes that can be used in various ways. We will provide you with a step-by-step guide on how to create QR code for Google Sheets using the GET-QR QR code generator and seamlessly integrate it into your spreadsheet.
Facilitate collaboration and sharing via Google Sheet QR codes
Using the GET-QR QR code generator Google Sheets, you can generate dynamic QR codes for Google Sheets with the option to customize their design, download the codes in different formats, edit the URL as needed, track scan statistics, and much more.
Key benefits of a dynamic QR code for a Google Sheets Document

1. Expand accessibility: Add QR codes directly to Google Sheets or share them with people on other platforms or services for easy access to relevant information and resources.
2. Flexibility in URL management: The QR code Google Sheet allows for easy modification of the linked URL, ensuring accuracy and relevance as you update and modify the destination of the QR codes.
3. Track performance and engagement: Monitor scan rates and user engagement to gather valuable data on the effectiveness of your QR code campaigns and optimize your strategies for better results.
4. Streamline collaboration: Effortlessly share and manage a QR code for Google Sheets with your team, promoting efficient teamwork and enhancing productivity by ensuring easy access to necessary information.
Step-by-step tutorial on how to make a QR code for Google Sheets
Follow these instructions to create a unique QR code for easy access and sharing of your spreadsheet.
How to generate a QR code using the QR code generator:

1. Open the GET-QR QR code generator page and select "Link" as the QR code type.
2. Open the Google Sheets document you want to share and click the "Share" button to obtain the link. Copy the URL.
3. Provide a name for your QR code for easy identification and paste the link into the designated field.
4. Personalize the QR code by selecting your preferred pattern, corners style, and color for an enhanced user experience and higher engagement.
5. After making the desired customizations, click "Create" to preview how the QR code will appear to users.
6. Choose to download the QR code in the appropriate format (PNG, SVG, PDF) and size (1024, 2048, 4096 px) or click "Print" for immediate printing.
Integrating QR codes into Google Sheets
 Apart from creating QR codes for Google Sheets, you can directly insert the code into the sheet, redirecting users to various content like websites, photos, videos, and, for instance, Google Forms. QR codes for Google Forms provide numerous advantages for data collection needs. They begin by conducting online surveys for market research, collecting registrations for events, creating interactive blitz polls, and end with creating order forms for online sales and providing a platform for users to provide feedback or suggestions.
Apart from creating QR codes for Google Sheets, you can directly insert the code into the sheet, redirecting users to various content like websites, photos, videos, and, for instance, Google Forms. QR codes for Google Forms provide numerous advantages for data collection needs. They begin by conducting online surveys for market research, collecting registrations for events, creating interactive blitz polls, and end with creating order forms for online sales and providing a platform for users to provide feedback or suggestions.
Easily integrate QR codes into your spreadsheet using the IMAGE function in Google Sheets. This function allows you to effortlessly insert images, including QR codes, into cells, enhancing your spreadsheet's visual appeal and functionality. With the ability to display QR codes linking to different resources, the IMAGE function provides a convenient solution for sharing information and multimedia content.
Steps to insert the QR code using the IMAGE function:
1. Generate the desired QR code using a QR code generator.
2. Obtain the image URL of the QR code.
3. Navigate to the cell in your Google Sheets document where you want to display the QR code.
4. To insert the QR code into the cell, utilize the IMAGE function by providing the image URL as the parameter.
In conclusion, QR codes have become indispensable tools in today's information world, offering numerous benefits for data exchange, collaboration, and more efficient work with Google Sheets. Utilize dynamic QR codes to edit content and URLs and track audience engagement for better results. With step-by-step instructions and the GET-QR QR code generator, you now have all the tools to enhance your workflows and personal needs, whether it's for hobbies or educational projects.