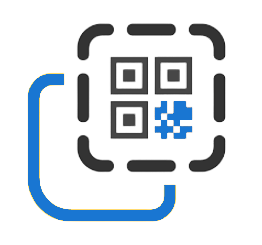How to make a Microsoft Word document and get a QR code for the file
The Microsoft Word text editor is one of the most widely used tools among millions of users. Thanks to the Microsoft Office software package, it is very easy to make a .docx file with text, tables, images and other content. Additionally, you can create a QR code for the document for easy sharing.
Features of working with Microsoft Word documents
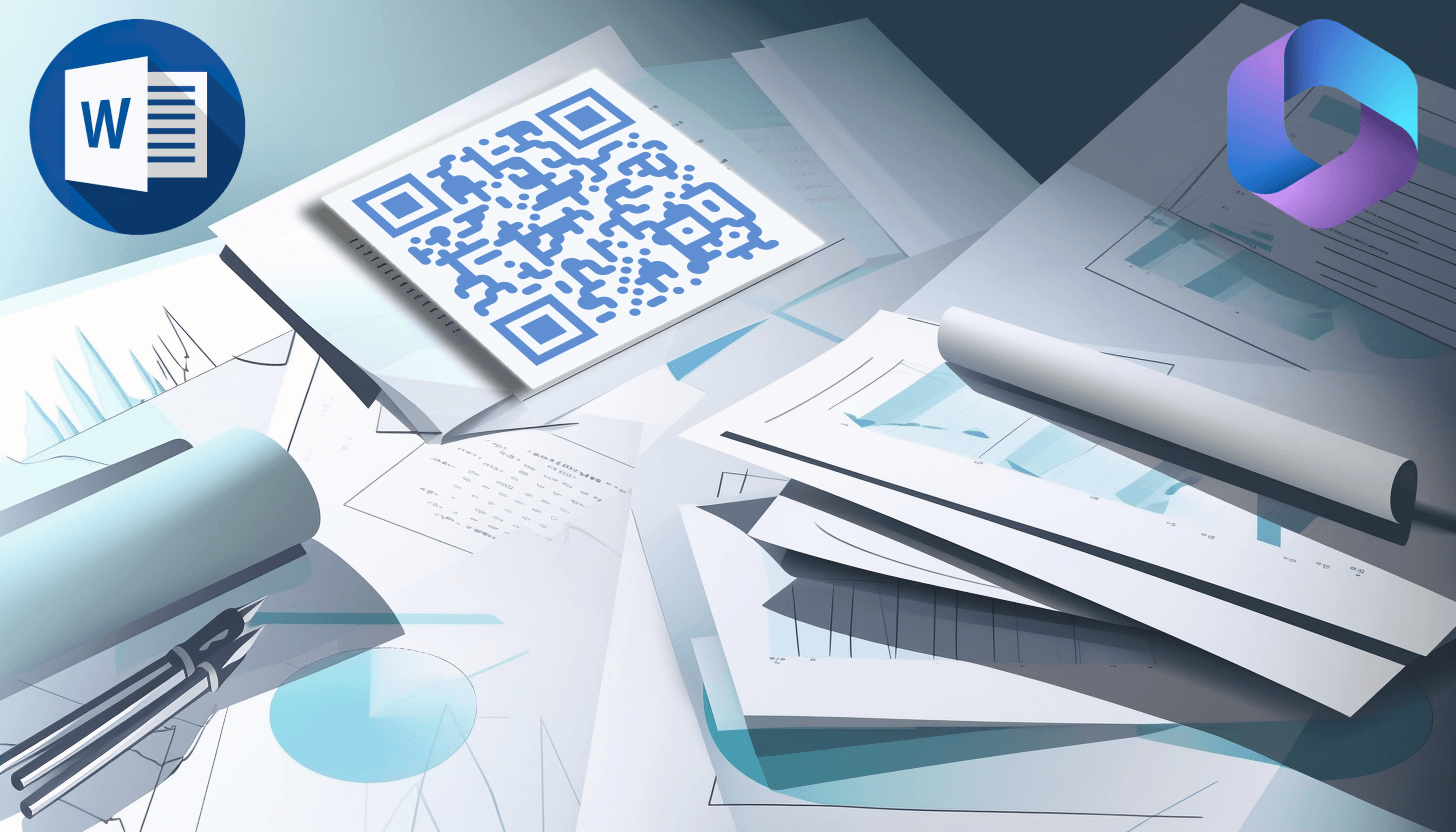 Microsoft Word is straightforward and multifunctional. This tool has a clear interface and allows you to create documents with diverse content.
Microsoft Word is straightforward and multifunctional. This tool has a clear interface and allows you to create documents with diverse content.
Programs within the Microsoft Office suite come in various versions, as updates are periodically released over the years. Some older editions are no longer supported, but users have access to different editions of office suites. Depending on the edition you choose, the file creation process may differ slightly.
Here, we outline the general steps to create a Microsoft Word document: one instruction is for users of the Microsoft Word desktop application, and the other for those using the free online version of Microsoft 365.
1. How to create a Microsoft Word file and generate a QR code for the document
Microsoft Word is a personal computer program that requires installation. Once installed, users can create new and edit previously saved files in .docx format.
To create a Word document, follow these steps:
 – click on the Microsoft Word shortcut on your desktop or find it in the program menu;
– click on the Microsoft Word shortcut on your desktop or find it in the program menu;
– start editing a new file;
– go to the File menu, choose "Save As," give your document a name, and select a folder on your computer for storage.
Important! This version of the Microsoft Office suite stores documents locally on your computer or laptop. As a result, these documents do not have a web address and cannot be shared via a direct link. If you want to create a QR code for Microsoft Word file, consider these two options:
– upload the .docx file to a cloud storage service like Google Drive. Immediately after this, your document will receive a unique URL, which is needed to create an interactive code. You simply add this URL to QR code and share it with other people. Once scanned, users will be able to view, comment on, or edit the document as per your sharing permissions;
– convert the Microsoft Word file to a PDF using any online converter that supports these formats. Next, add the resulting PDF to QR code and share it at your discretion. However, if you want to make changes to the Word document, you will have to reconvert the Word file to a PDF and then replace the old PDF in the QR code with the new one.
As you can see, making a QR code for a file is extremely simple. In the first case, you will add a link to the QR code, and in the second case, you will add a PDF to the QR code.
2. How to create a document in Microsoft 365 and add a link to QR code
If you want to store text files and collaborate with others online, then use the Microsoft 365’s web version. It allows you to create .docx document and edit it for free, which are then automatically saved to OneDrive cloud storage under a unique URL.
To create a QR code for Microsoft 365, follow these steps:
 – open the web version of Microsoft 365 by following the link https://www.microsoft365.com/;
– open the web version of Microsoft 365 by following the link https://www.microsoft365.com/;
– on the home page, select the 'Document' file type;
– your document will open in a new window;
– start editing the file now or return to it later by going to the 'Your files' tab on the service https://onedrive.live.com/.
The key advantages of the Microsoft 365 web version over the traditional Microsoft Office suite include real-time collaboration on documents and cloud storage on OneDrive. All files you create through the official Microsoft website receive a unique URL. This allows you and those you share the link with to collaboratively edit the text.
Thus, any user can create a QR code for Microsoft Word by converting a .docx document to a PDF or uploading it to Google Drive. It's also possible to make a QR code for Microsoft 365 because you automatically get the file's URL and add that URL to the QR code.