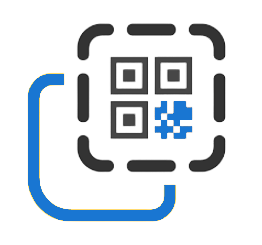利便性と効率: Google フォームでアンケートを作成し、それを QR コードに統合する方法の完全なガイド
データが重要なリソースになり、フィードバックが最も重要になる時代重要なことですが、Google フォームのアンケートをマスターすることは欠かせないスキルです。顧客情報の検索、従業員満足度の評価、市場調査の実施など、Google フォームは高速で無料のユーザーフレンドリーなソリューションを提供します。カスタマイズ可能なオプションと直感的なインターフェースのおかげで、Google フォームが多くの人に選ばれているのも不思議ではありません。
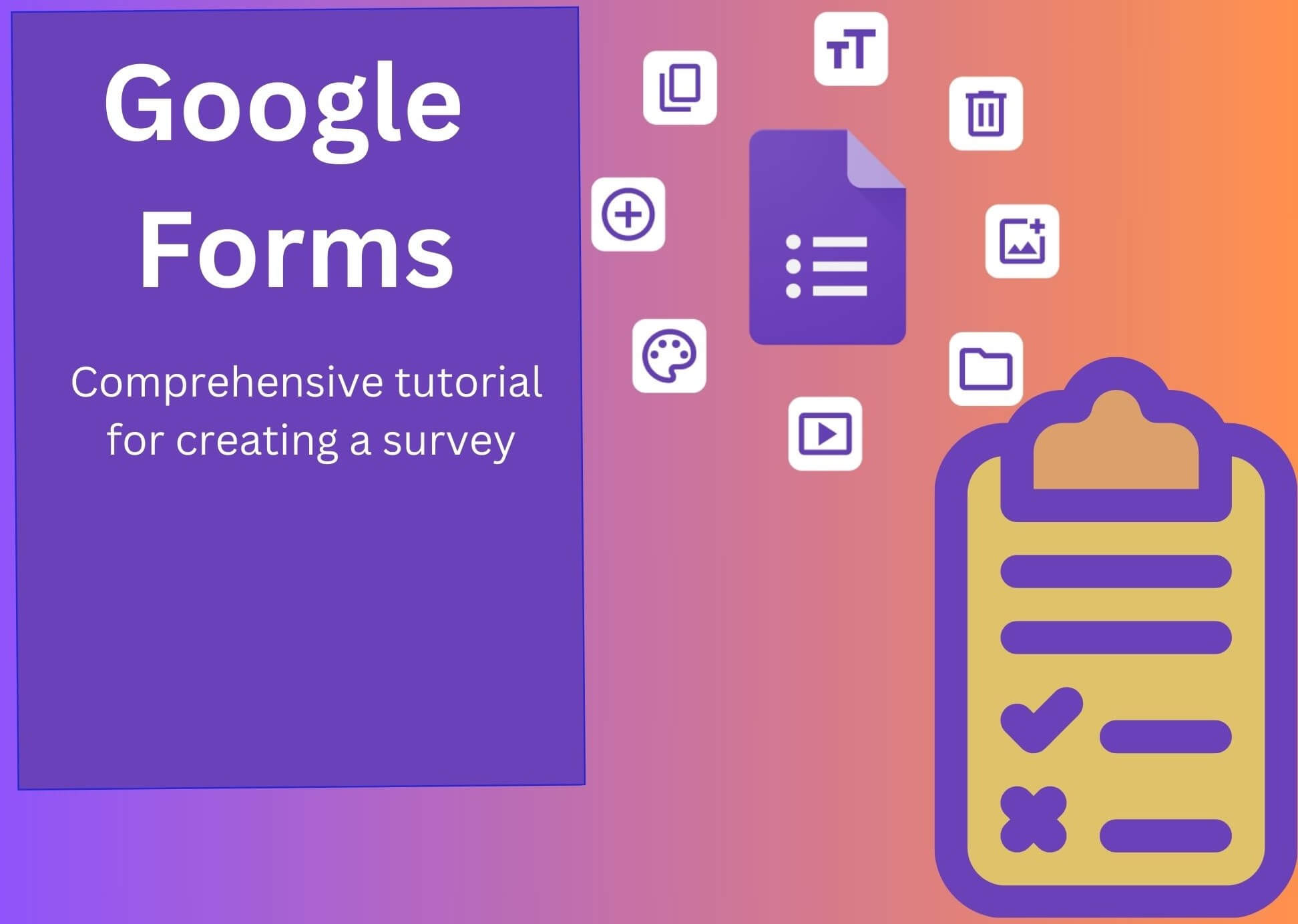
大規模なイベントを計画していて、参加者のフィードバックが必要だと想像してください。このサービスを使用すると、全体的な満足度の評価から改善提案の収集まで、イベントのニーズに合わせてカスタマイズされた Google フォームのカスタム アンケートを簡単に作成できます。さらに、複数選択の質問やカスタム テーマなどの機能を使用して、Google フォームで魅力的で有益なアンケートを作成できます。
さらに、QR コードを統合すると、Google フォームの共有がさらに簡単になります。無料の QR コード ジェネレータを使用してアンケートの QR コードを生成するだけです。回答者はスマートフォンでコードを簡単にスキャンしてアンケートにアクセスできるため、迅速かつ便利にフィードバックを収集できます。
このガイドでは、Google フォームでアンケートを作成する手順を説明し、この多用途のツールを使用することの多くの利点を探ります。
では、なぜ Google フォームはそれほど人気があるのでしょうか?
Google フォーム サービスの主な利点
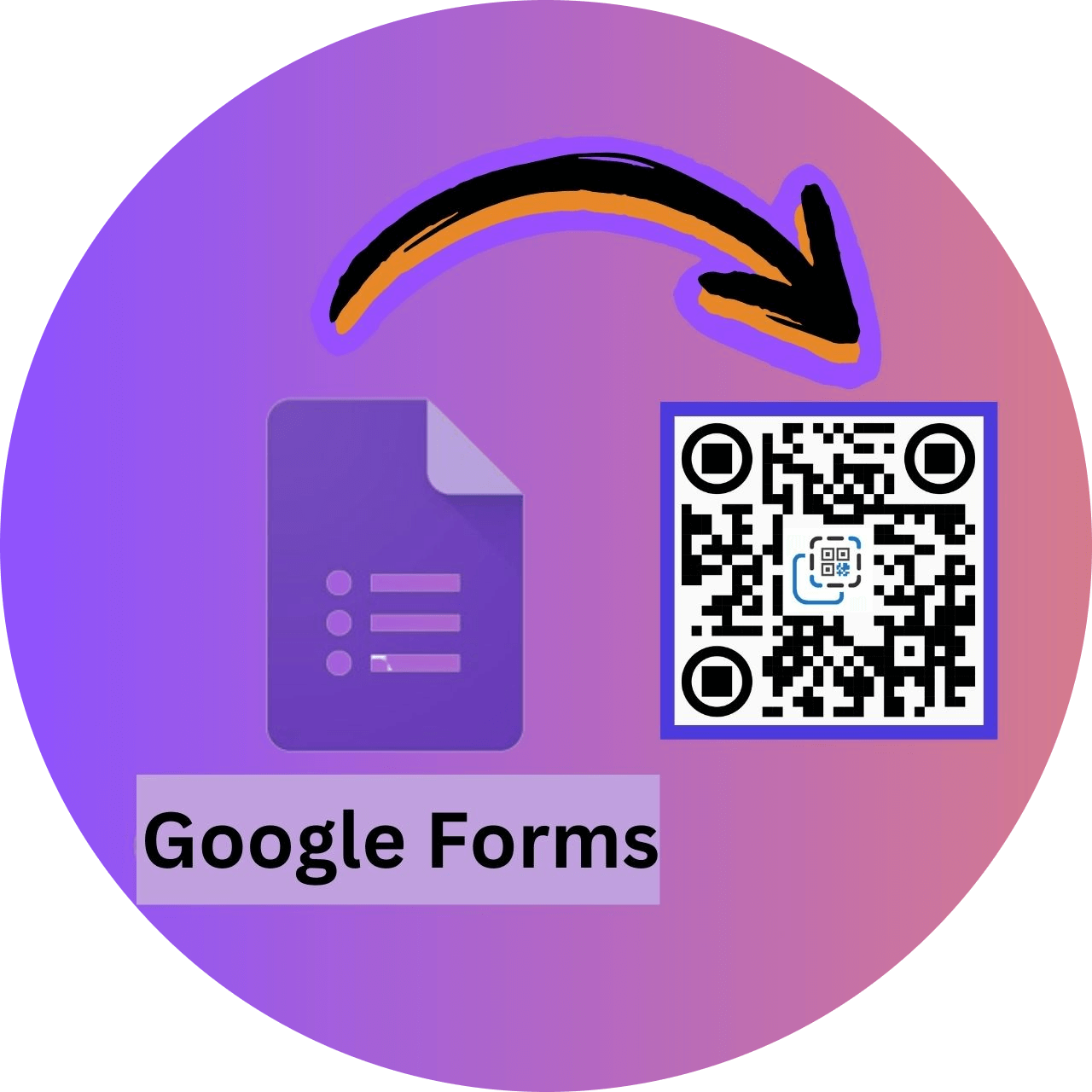
1. 回答の自動入力
Google フォームには、予測分析を使用して回答を自動的に事前入力する自動入力機能があります。この機能により、回答プロセスが簡素化され、ユーザー エクスペリエンスとエンゲージメントが大幅に向上します。さらに、このサービスはスペイン語、フランス語、ドイツ語、アラビア語、中国語を含む 14 を超える言語をサポートしているため、世界中のユーザーが利用できます。
2. ユーザー フレンドリーなデザイン
フォームの操作が簡単なため、データを取得するのに最適なツールです。ユーザー フレンドリーで習得しやすいインターフェースにより、初心者でも Google フォームのアンケートをすばやく作成、編集、カスタマイズできるため、あらゆるスキル レベルのユーザーに人気があります。
3. さまざまなテンプレート
Google フォームに用意されている多数の事前構築済みテンプレートにより、アンケートの作成プロセスが大幅に簡単になります。求人応募、フィードバック、イベント登録フォームなど、必要なテンプレートを簡単に選択し、ニーズに合わせて調整して、すぐにデータ収集を開始できます。
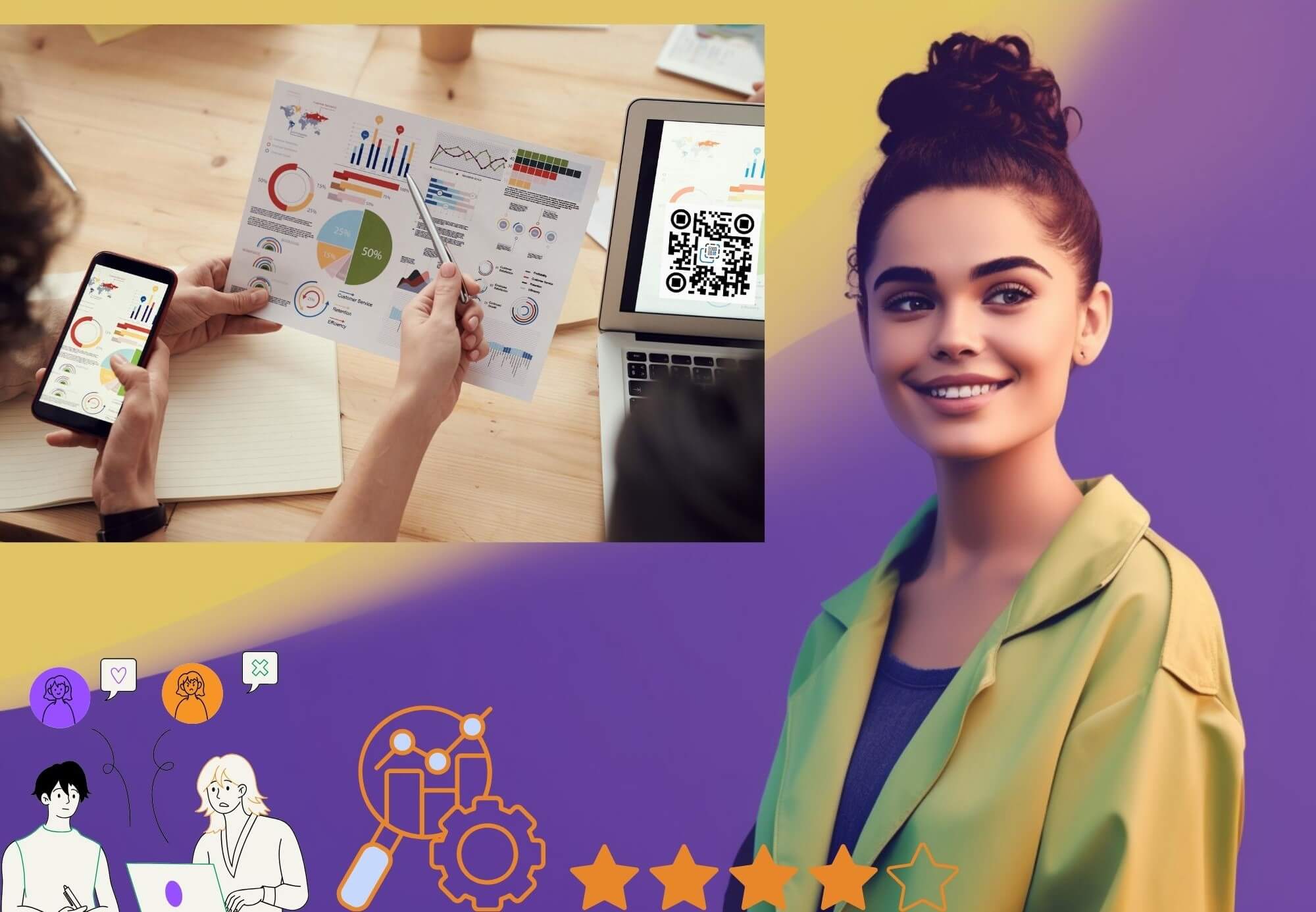
4. Google エコシステムへの効果的な統合
すでに Google Workspace を使用している企業の場合、Google フォームのアンケートの統合はシームレスです。Google フォームを含むすべての G Suite 製品は相互接続されており、情報の共有と保存が簡単です。この機能により、生産性が向上し、ワークフローが最適化されます。
5. リアルタイムのコラボレーション
Google フォームを使用すると、リアルタイムの共同編集がはるかに簡単になります。チームメンバーは同時に変更を加えたり、提案を追加したり、コメントを書いたりできます。この機能は、複数のメンバーが Google フォームでアンケートを同時に編集および表示できるチームプロジェクトで特に役立ちます。
6. スキップロジック機能
論理ブロックをスキップする機能を使用すると、参加者の回答者に合わせて調整された Google アンケートを作成できます。これにより、回答者は無関係な質問をスキップする機会が得られ、より的を絞った効率的な情報収集が可能になります。
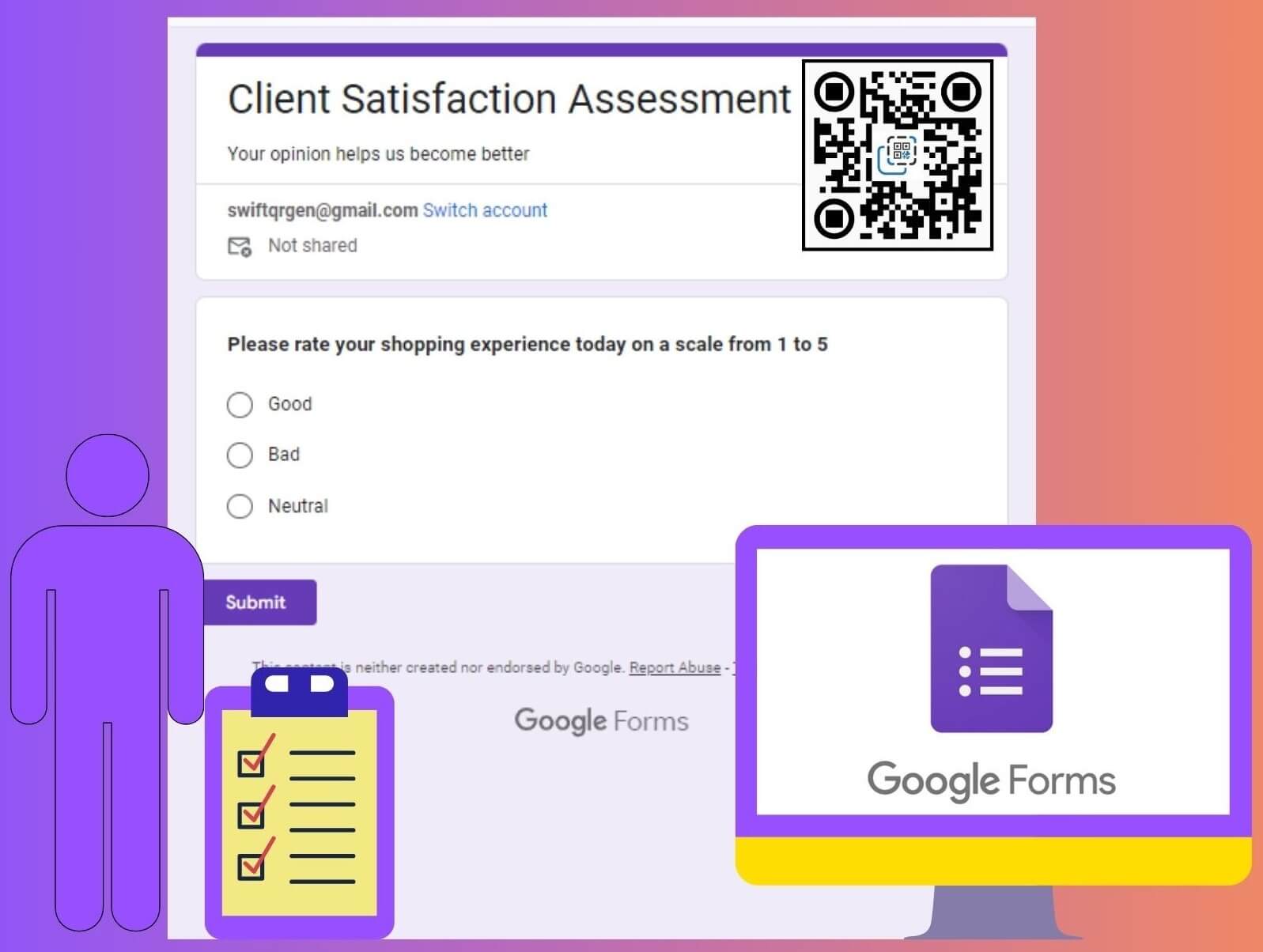
7. アンケートと回答の数は無制限
Google フォームの利点の 1 つは、参加者数に関係なく、アンケートを無制限に実施できることです。これは、追加コストをかけずに大量のデータを収集したい企業にとって特に価値があります。
8. 幅広い統合の可能性
Google フォームは、MailChimp、HubSpot、Slack などのさまざまなツールやプラットフォームとシームレスに統合されます。これにより、Google フォームのアンケートの機能が拡張され、アンケート データを他のビジネス アプリケーションに接続することで、ユーザーはワークフローを合理化できます。
9. 無料アクセス
最も魅力的なメリットの 1 つは、Google フォームが完全に無料であることです。オンライン アンケートを無料で実施することで、個人や組織、特にリソースの最適化を目指す予算が限られている組織など、幅広いユーザーがこのツールを利用できるようになります。
Google フォームを使用したアンケート作成ガイド
では、Google フォームでアンケートを作成し、対象者から貴重なデータやフィードバックをすばやく簡単に収集する方法を段階的に見ていきましょう。
ステップ 1: Google フォームでフォームを開く
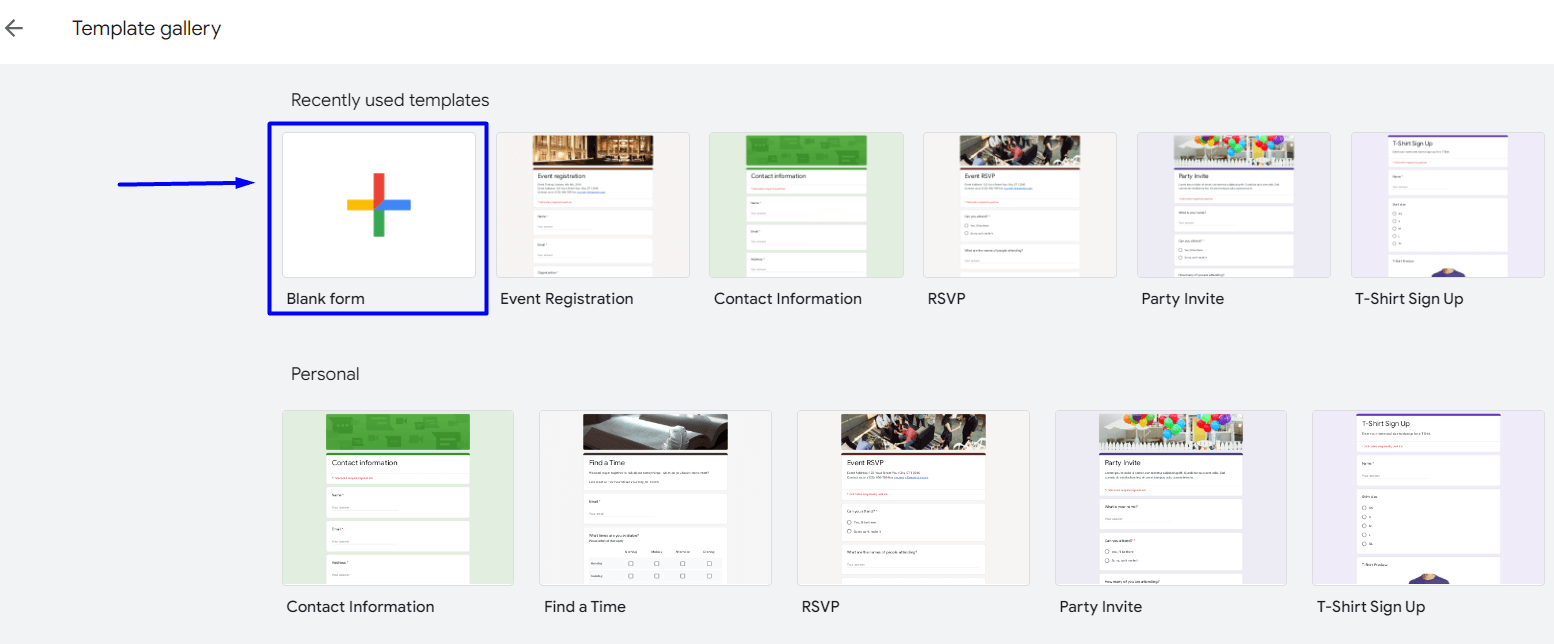
新しい Google フォーム アンケートを作成するには、Google アカウントにログインします。forms.google.com に移動し、[空白のフォーム] をクリックして自分でフォームを作成するか、[テンプレート ギャラリー] をクリックしてさまざまな既成テンプレートからテンプレートを選択します。
ステップ 2: Google フォームにタイトルを付ける
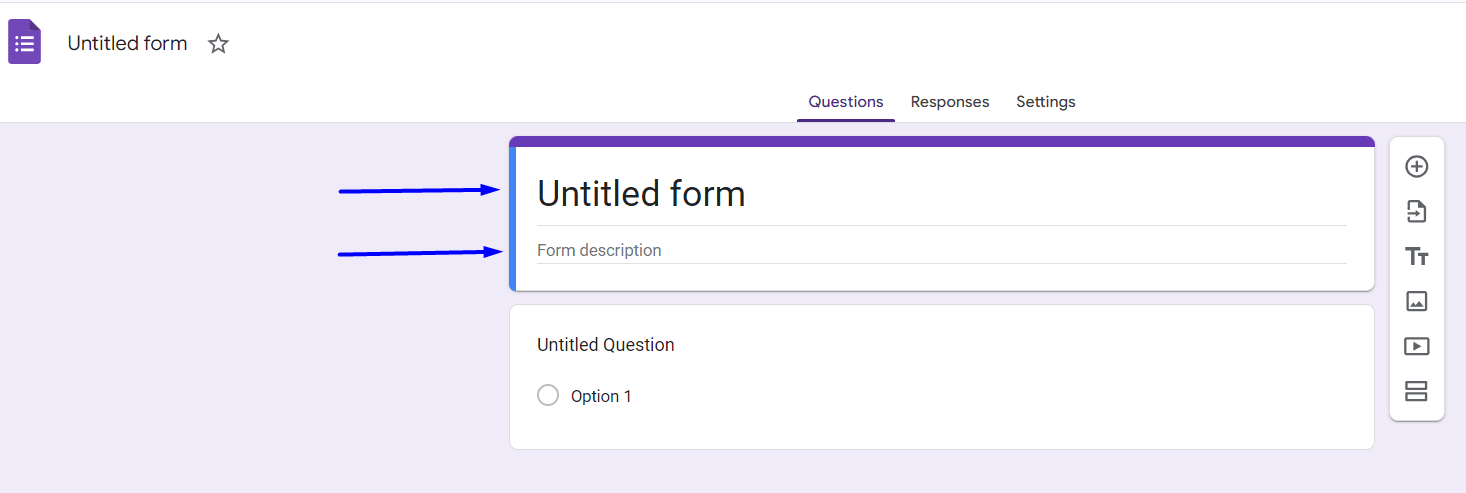
ページの上部に [無題のフォーム] が表示されます。このテキストをクリックしてアンケートの名前を変更します。たとえば、[顧客満足度評価] という名前を付けることができます。その下の「フォームの説明」欄に、アンケートの簡単な概要または説明を記入できます。
ステップ 3: Google フォームにアンケートの質問を入力する
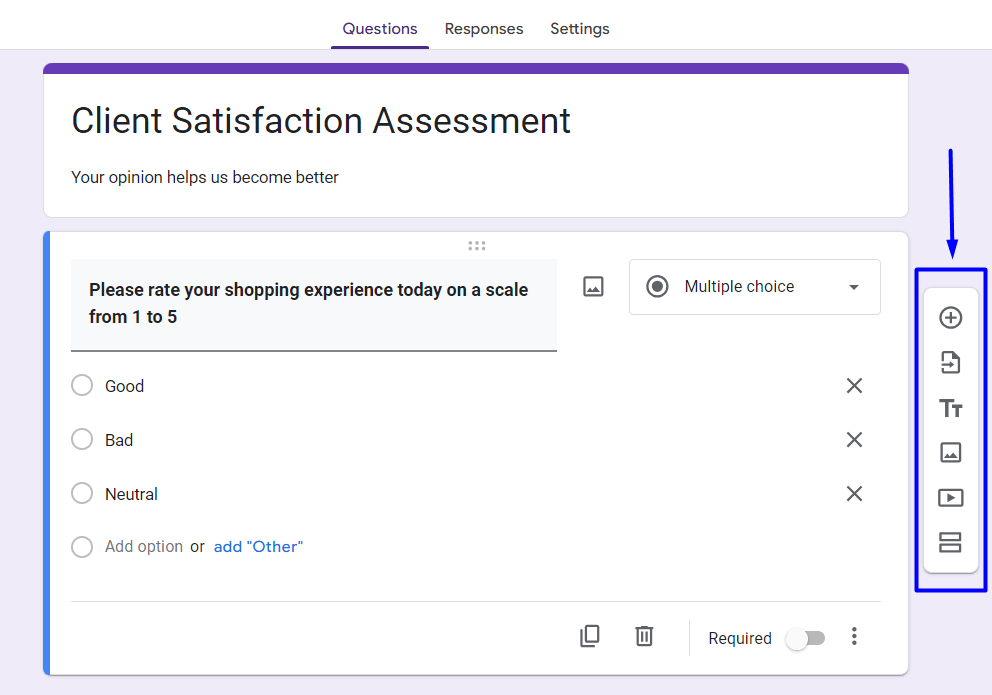
まず、Google フォームのアンケートに質問を挿入します。「無題の質問」をクリックして質問を入力します。質問を挿入するには、インターフェースの右側にあるアイコンを使用します。各アイコンとその機能の概要は次のとおりです。
- プラス記号付きの円: 新しい質問を作成します。
- 矢印付きの紙: 他のソース (以前に作成した Google フォームなど) から質問をインポートします。
- 大きい T アイコンと小さい T アイコン: 質問のないタイトルと説明を含むテキスト ボックスを追加します。コンテキストを追加するのに便利です。
- 2 つの小さな三角形付きの四角形: 画像付きの新しい質問を挿入します。
- 三角形付きの長方形: 動画を含む質問を追加します。
- 平行長方形: Google フォームのアンケート内に別のセクションを作成し、他の質問と区別します。
ステップ 4: 必要に応じて回答オプションを追加します
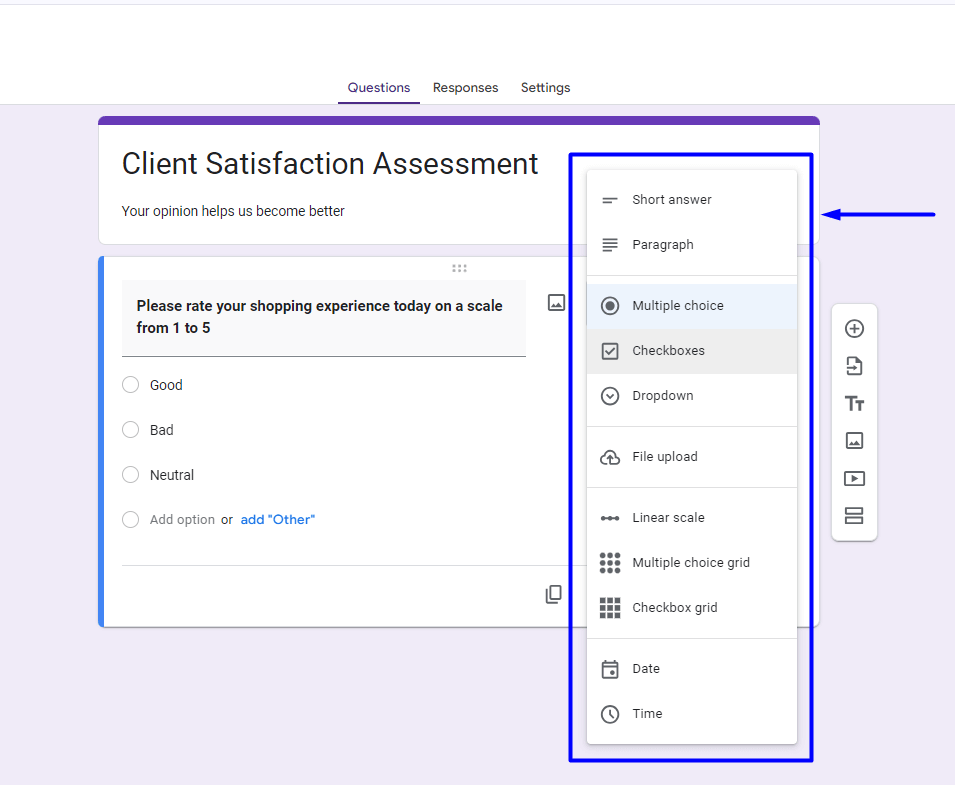
利便性のために、Google フォームでは、短い回答、複数選択、線形スケールなど、さまざまな質問タイプをサポートしています。質問の種類を変更するには、質問ボックス内のドロップダウンをクリックして、必要な種類を選択します。
- 短い回答: 簡単な回答を入力します。
- 段落: 詳細な回答を入力します。
- 複数選択: 多数の選択肢から 1 つの正しい選択肢を選択します。
- チェックボックス: リストから複数の選択肢を選択します。
- ドロップダウン: ドロップダウン リストから回答を選択します。
- ファイルのアップロード: 回答としてファイルをアップロードします。
- 線形スケール: 数値または定性スケールで評価を選択します。
- 複数選択グリッド: グリッド内で回答を組み合わせます。
- チェックボックス グリッド: グリッド形式内で複数の回答を選択します。
- 日付: 回答として日付を入力します。
- 時間: 特定の時間を入力します。
ステップ 5: Google フォームでアンケートのすべての質問を作成するまで、このプロセスを続けます。
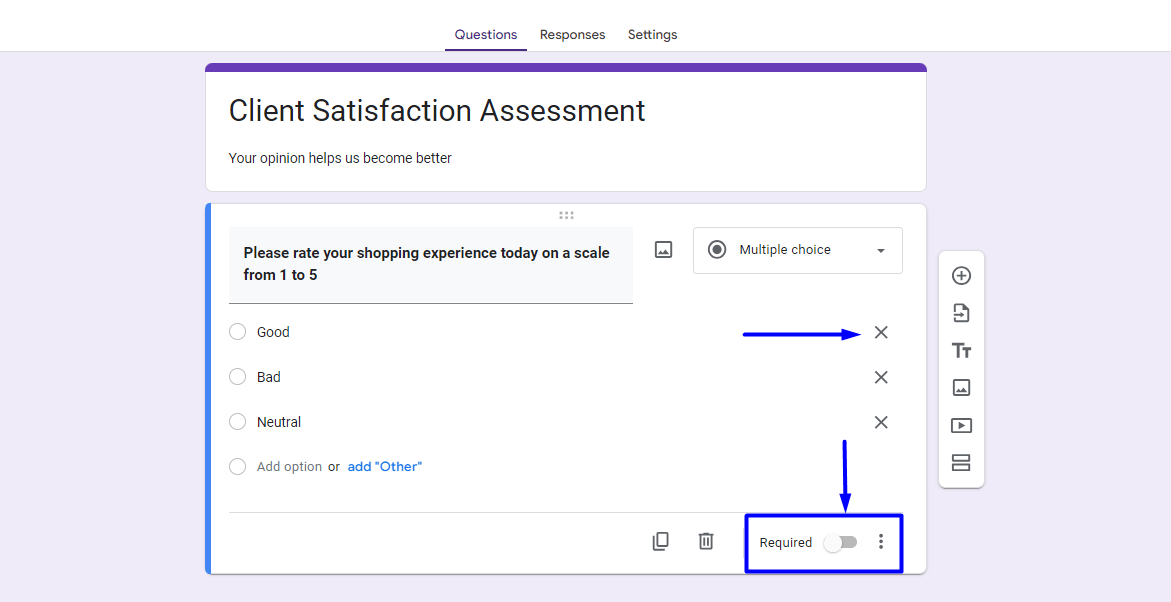
- 回答を削除するには、その横にある X アイコンをクリックします。
- 質問ボックスの下部にあるゴミ箱アイコンを選択して質問を削除します。
- ゴミ箱アイコンの横にある [コピー] アイコンを使用して質問を複製します。
- 必須というラベルの付いたスライダーを切り替えて、特定の質問が必須であることを確認します。
- 縦に並んだ 3 つのドットをクリックして、追加の設定にアクセスします。
ステップ 6: アンケートのテーマをカスタマイズする
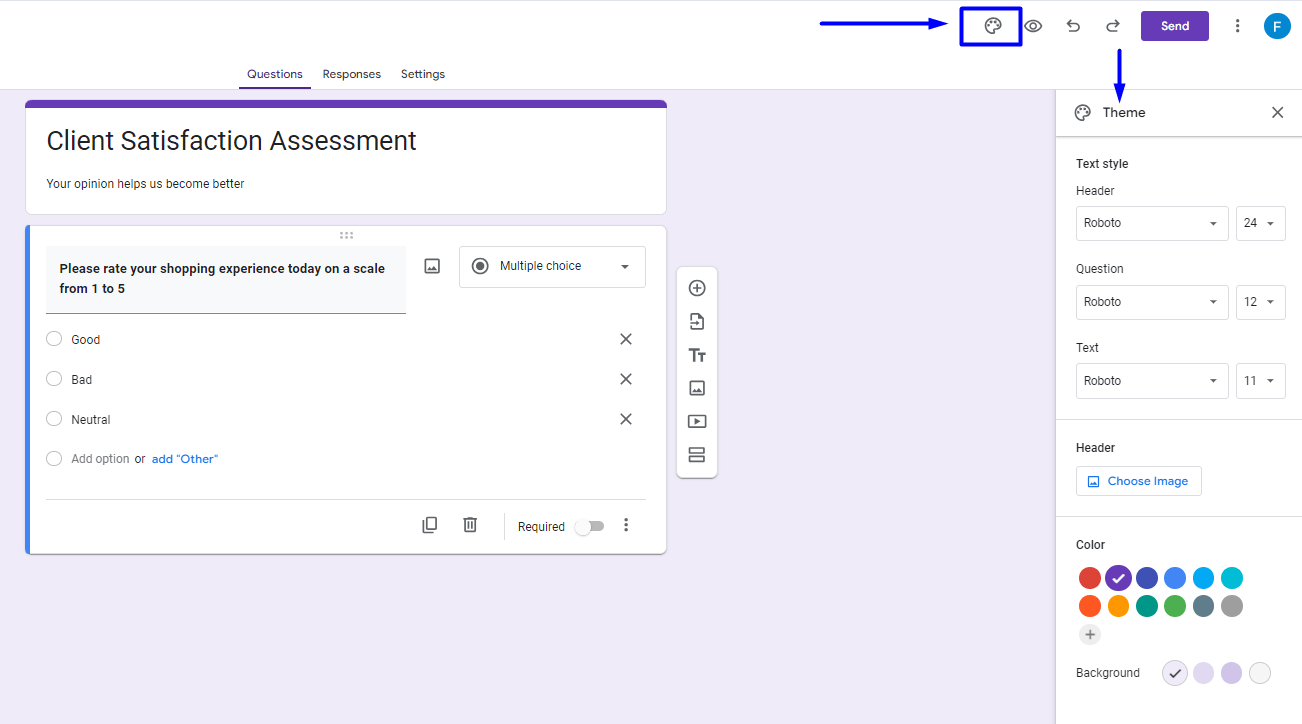
まず、右上隅にある [テーマのカスタマイズ] アイコンを選択します。さまざまなテーマを調べるか、特定のテーマを検索します。カラー パレット、フォント スタイル、背景を調整して、ブランドまたはアンケートのテーマに合わせます。
ステップ 7: Google フォームをプレビューする
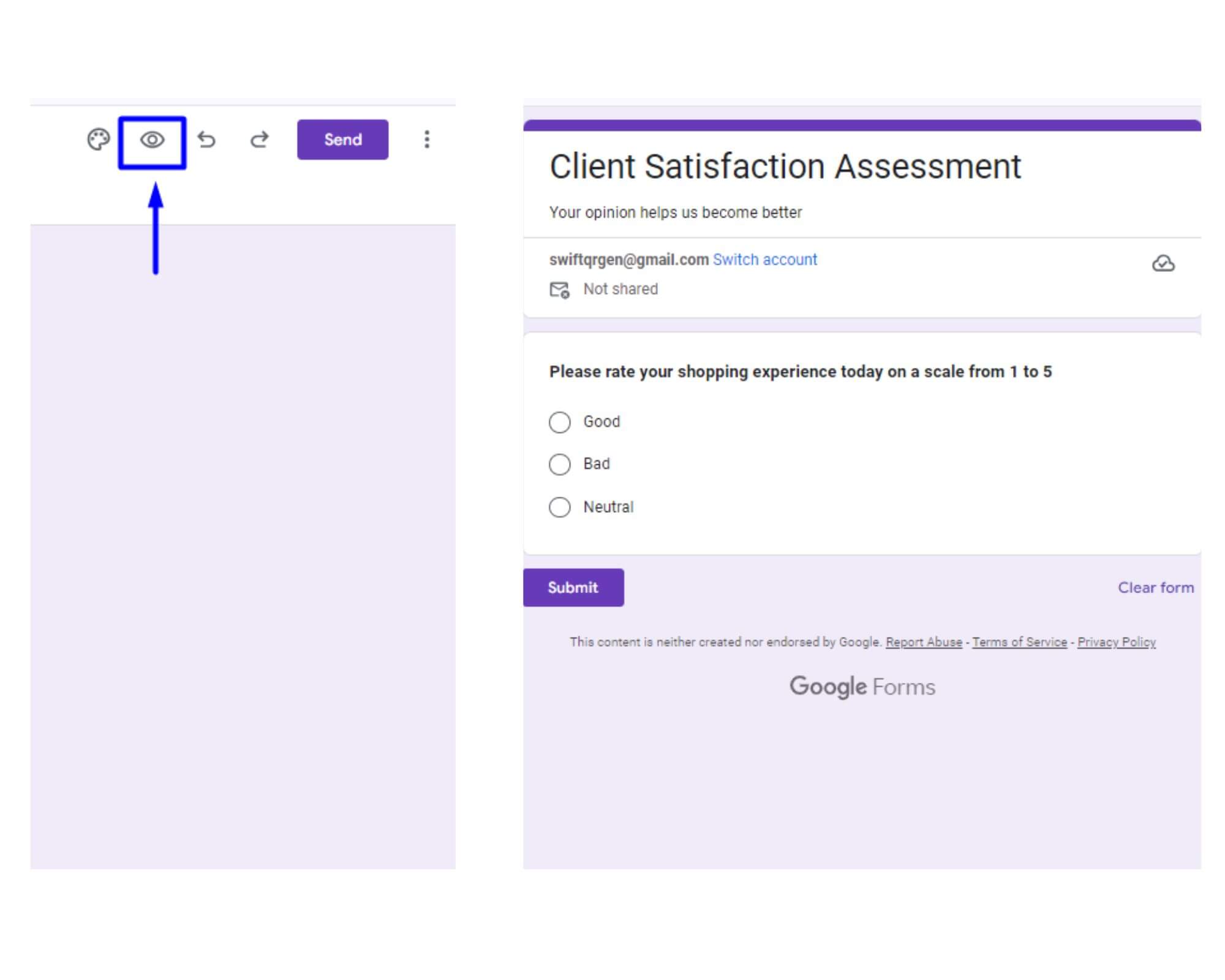
アンケートを共有する前に、アンケートを確認してください。右上隅の [プレビュー ボタン] (目のアイコン) をクリックすると、アンケートをテストできる新しいウィンドウが開きます。すべての質問が正しく作成され、タイプミスがないことを確認します。結果に満足したら、Google フォーム アンケートを公開し、QR コードへのリンクを追加して共有できます。
ステップ 8: GET-QR を使用して QR コードを生成し、アンケートを共有する
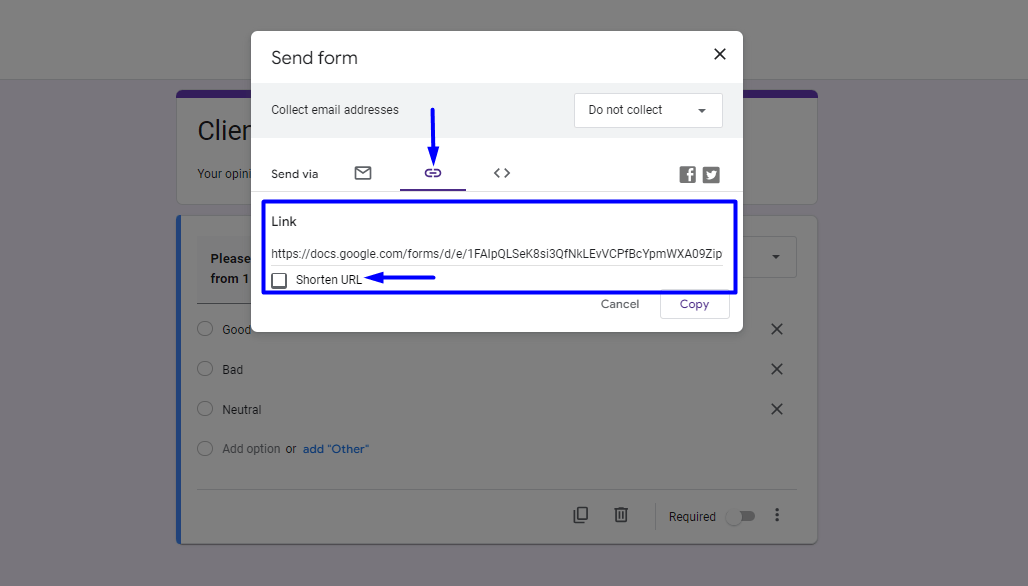
まず、右上隅の [送信] ボタンをクリックする必要があります。URL をコピーするには、ペーパークリップ アイコンに移動するだけで、Google フォームが Google フォーム クイズの一意のリンクを生成します。長くてわかりにくいウェブアドレスを作成しないように、「URL を短縮」チェックボックスをオンにしてください。
次に、次の手順に従います。
– 無料の QR コード ジェネレーターを開き、QR コードの種類として「Google フォーム」を選択します。
– コピーした URL を QR コードに追加し、コードに名前を付けます。
– 配色の変更、スタイルとフレームの選択、ロゴの追加など、QR コードの外観をカスタマイズします。
– 「作成」ボタンをクリックしてコードをプレビューし、必要な外観になっていることを確認します。
– 「ダウンロード」ボタンをクリックして、希望する形式 (PNG または SVG) と最適なサイズ (1024、2048、4096 ピクセル) でコードを保存します。
ステップ 9. 質問への回答を分析する
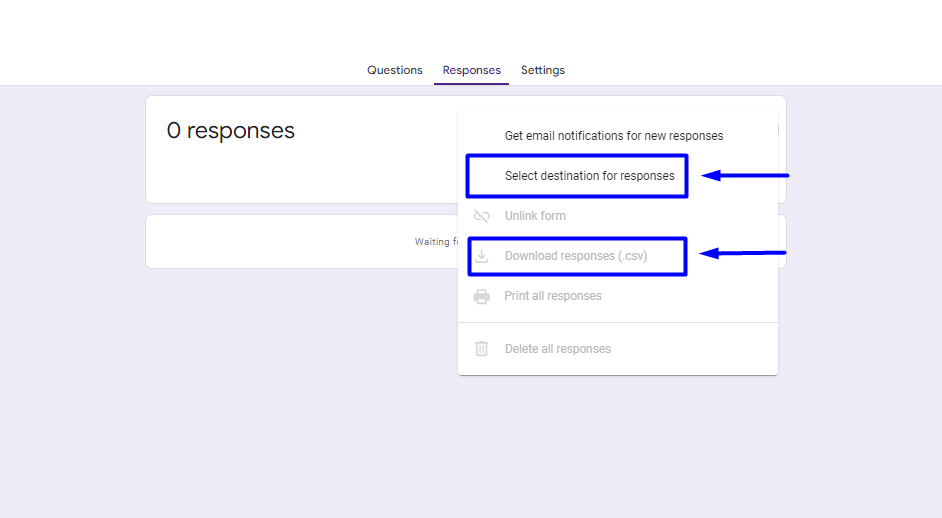
Google フォームでの回答の追跡は簡単で便利です。右上隅の「回答」タブに移動するだけです。このセクションでは、回答者の数とその回答の概要を確認できます。
Google フォームは質問ごとにグラフやチャートを自動的に生成するため、分析プロセスが簡素化されます。回答は Google スプレッドシート ページで直接表示することも、CSV 形式でダウンロードしてさらに詳しく調べることもできます。
Google フォームでアンケートを作成し、高度な QR コード ジェネレーターを使用して無料の QR コードを生成するオプションと組み合わせると、ユーザーフレンドリーで効果的な方法でフィードバックを収集できます。このアプローチは時間と労力を節約するだけでなく、より幅広い対象者にアンケートを配布することを容易にします。
企業にとって、これは顧客からのフィードバックに迅速にアクセスできることを意味し、市場の需要に迅速に対応し、製品やサービスの品質を向上させることができます。その結果、企業は対象者の期待にうまく応え、顧客満足度を向上させることができ、ビジネスの成長と市場での地位の強化に貢献します。