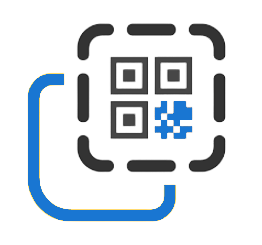Commodité et efficacité : un guide complet sur la façon de créer une enquête dans Google Forms et de l'intégrer dans le code QR
À une époque où les données deviennent une ressource critique et où les commentaires sont de la plus haute importance, maîtriser les enquêtes Google Forms est une compétence indispensable. Que vous recherchiez des informations sur les clients, évaluiez la satisfaction des employés ou meniez des études de marché, Google Forms constitue une solution rapide, gratuite et conviviale. Il n'est pas surprenant que Google Forms soit l'outil incontournable pour beaucoup, grâce à ses options personnalisables et son interface intuitive.
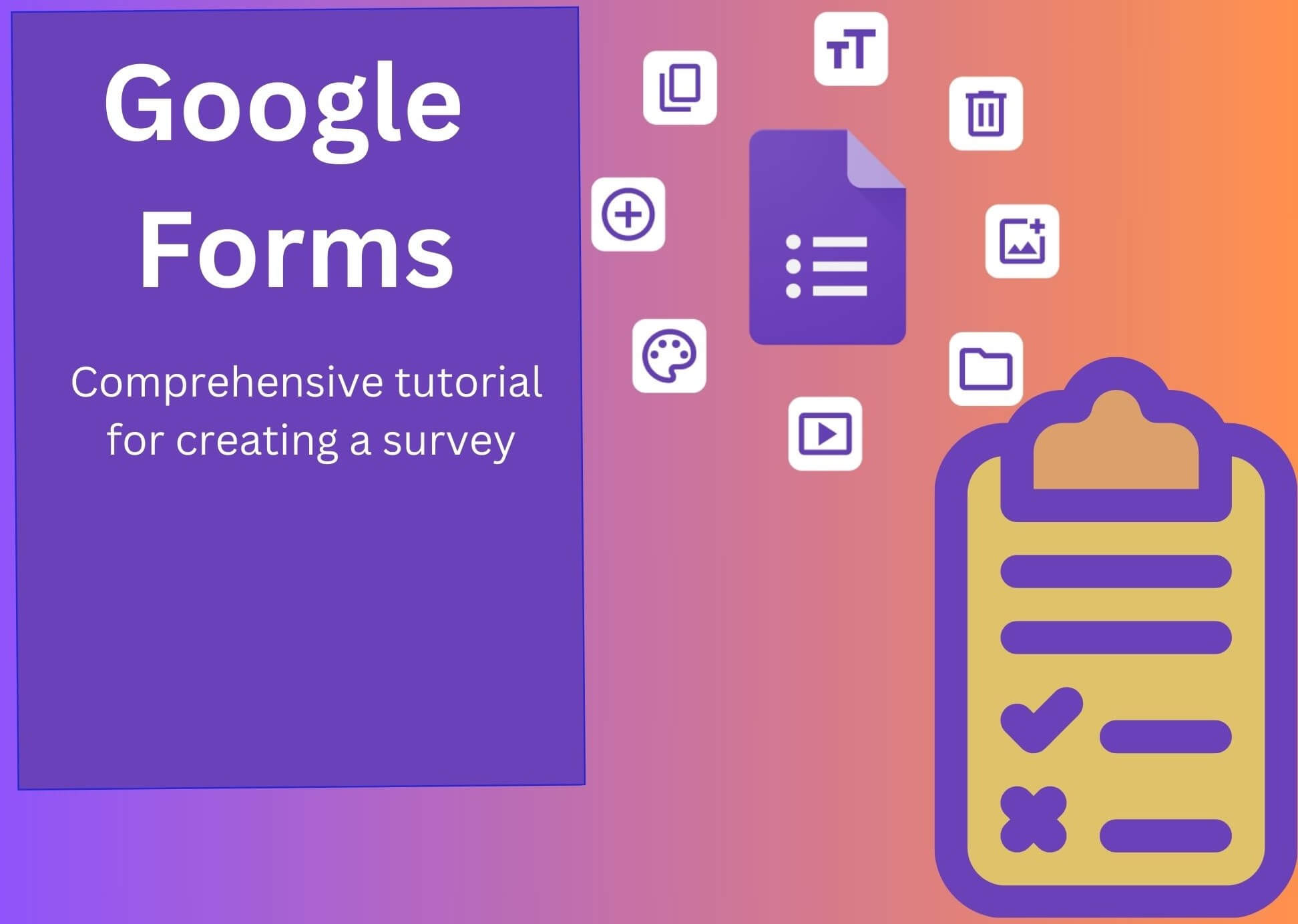
Imaginez que vous planifiez un grand événement et que vous avez besoin des commentaires des participants. Avec ce service, vous pouvez facilement créer une enquête Google Form personnalisée adaptée aux besoins de votre événement, depuis l'évaluation de la satisfaction globale jusqu'à la collecte de suggestions d'amélioration. De plus, grâce à des fonctionnalités telles que des questions à choix multiples et des thèmes personnalisés, vous créerez une enquête attrayante et informative dans Google Forms.
Et il y a plus ! L'intégration des codes QR rend le partage de vos formulaires Google encore plus simple. Tout ce que vous avez à faire est de générer le code QR de l'enquête à l'aide de notre générateur de code QR gratuit. Les répondants peuvent facilement scanner un code à l'aide de leur smartphone pour accéder à votre enquête, vous permettant ainsi de recueillir des commentaires rapidement et facilement.
Dans ce guide, nous vous guiderons à travers les étapes de création d'une enquête dans Google Forms et explorerons les nombreux avantages de l'utilisation de cet outil polyvalent.
Alors pourquoi les formulaires Google sont-ils si populaires ?
Principaux avantages du service Google Forms
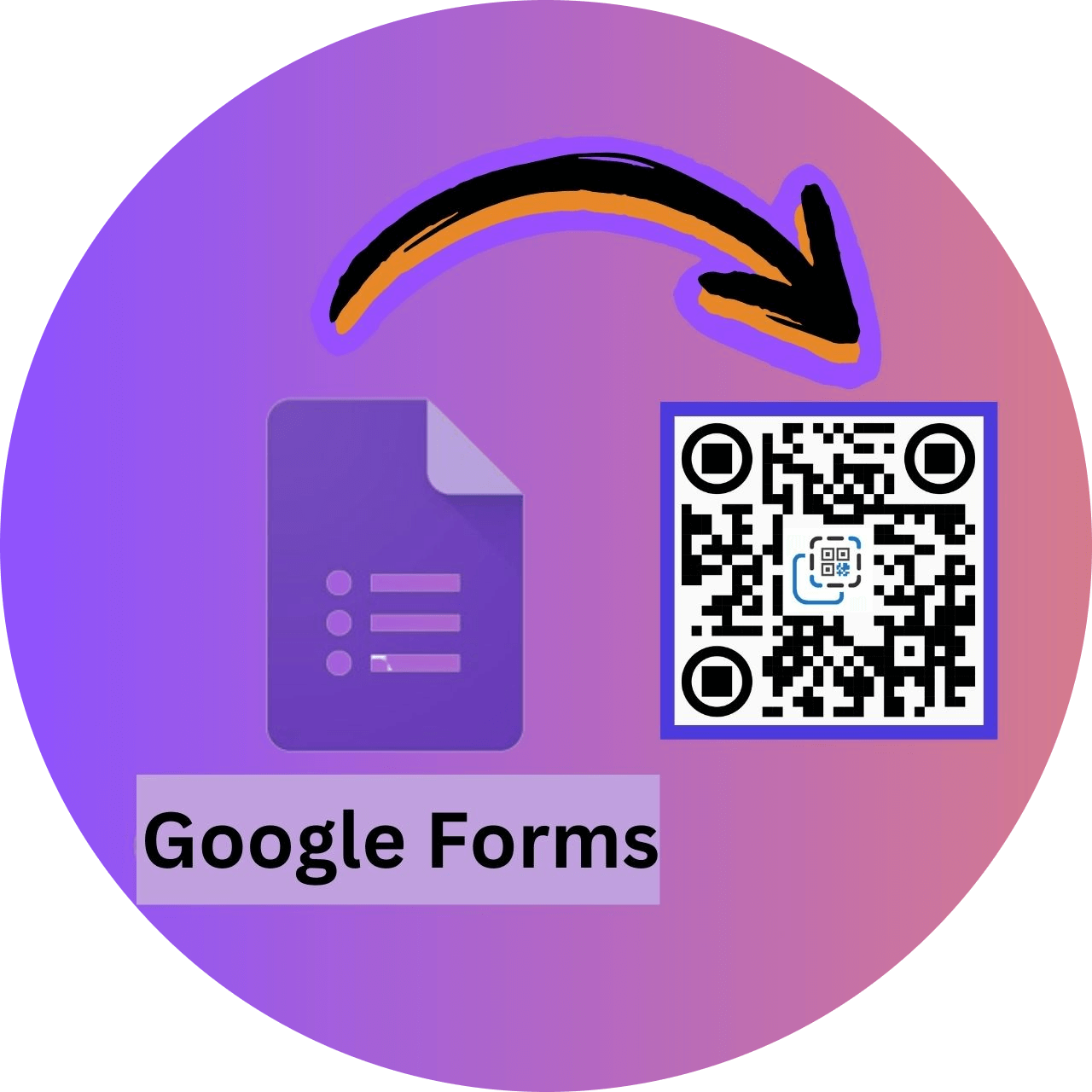
1. Réponses à saisie semi-automatique
Google Forms propose une fonction de saisie semi-automatique qui utilise l'analyse prédictive pour pré-remplir automatiquement les réponses. Cette fonctionnalité simplifie le processus de réponse, augmentant considérablement l'expérience et l'engagement des utilisateurs. De plus, ce service prend en charge plus de 14 langues, dont l'espagnol, le français, l'allemand, l'arabe et le chinois, le rendant accessible à un public mondial.
2. Conception conviviale
La facilité de travail avec les formulaires en fait un outil optimal pour obtenir des données. Son interface conviviale et facile à apprendre garantit que même les débutants peuvent rapidement créer, modifier et personnaliser un questionnaire Google Form, ce qui en fait un choix populaire pour les utilisateurs de tous niveaux.
3. Variété de modèles
Les nombreux modèles prédéfinis fournis par Google Forms facilitent grandement le processus de création d'enquêtes. Qu'il s'agisse d'un formulaire de candidature à un emploi, de commentaires ou d'inscription à un événement, vous pouvez facilement sélectionner le modèle dont vous avez besoin, l'adapter à vos besoins et commencer immédiatement à collecter des données.
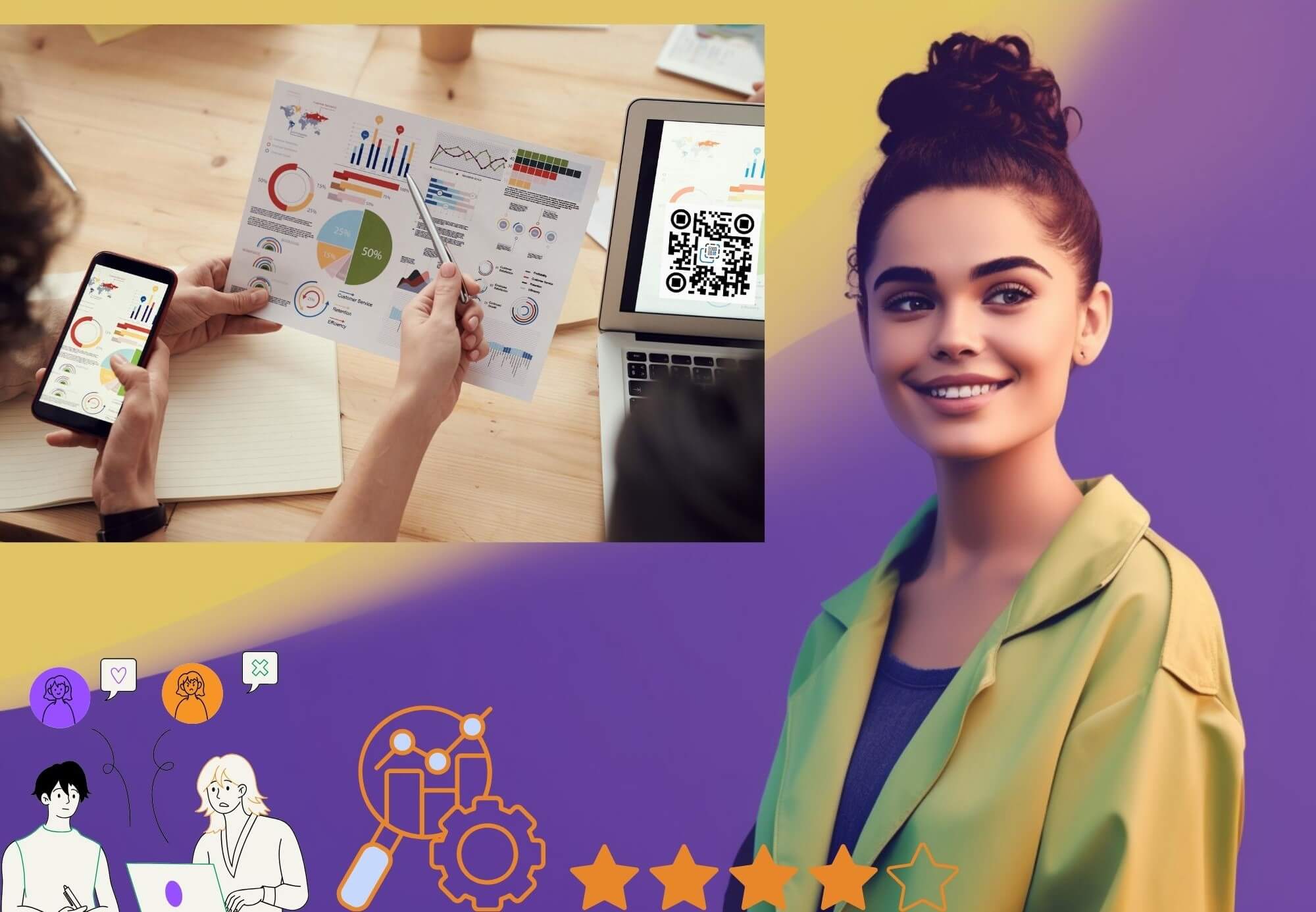
4. Intégration efficace dans l'écosystème Google
Pour les entreprises qui utilisent déjà Google Workspace, l'intégration des enquêtes Google Forms est transparente. Tous les produits G Suite, y compris Google Forms, sont interconnectés, ce qui facilite le partage et le stockage d'informations. Cette fonctionnalité augmente la productivité et optimise le flux de travail.
5. Collaboration en temps réel
Google Forms facilite grandement l'édition collaborative en temps réel. Les membres de l'équipe peuvent simultanément apporter des modifications, ajouter des suggestions et rédiger des commentaires. Cette fonctionnalité est particulièrement utile dans les projets d'équipe, où plusieurs membres peuvent simultanément modifier et afficher une enquête dans Google Forms.
6. Fonction logique de saut
La fonction de saut de blocs logiques permet de créer un questionnaire Google qui s'adapte aux répondants des participants. Cela donne aux répondants la possibilité d'éviter les questions non pertinentes, permettant ainsi une collecte d'informations plus ciblée et plus efficace.
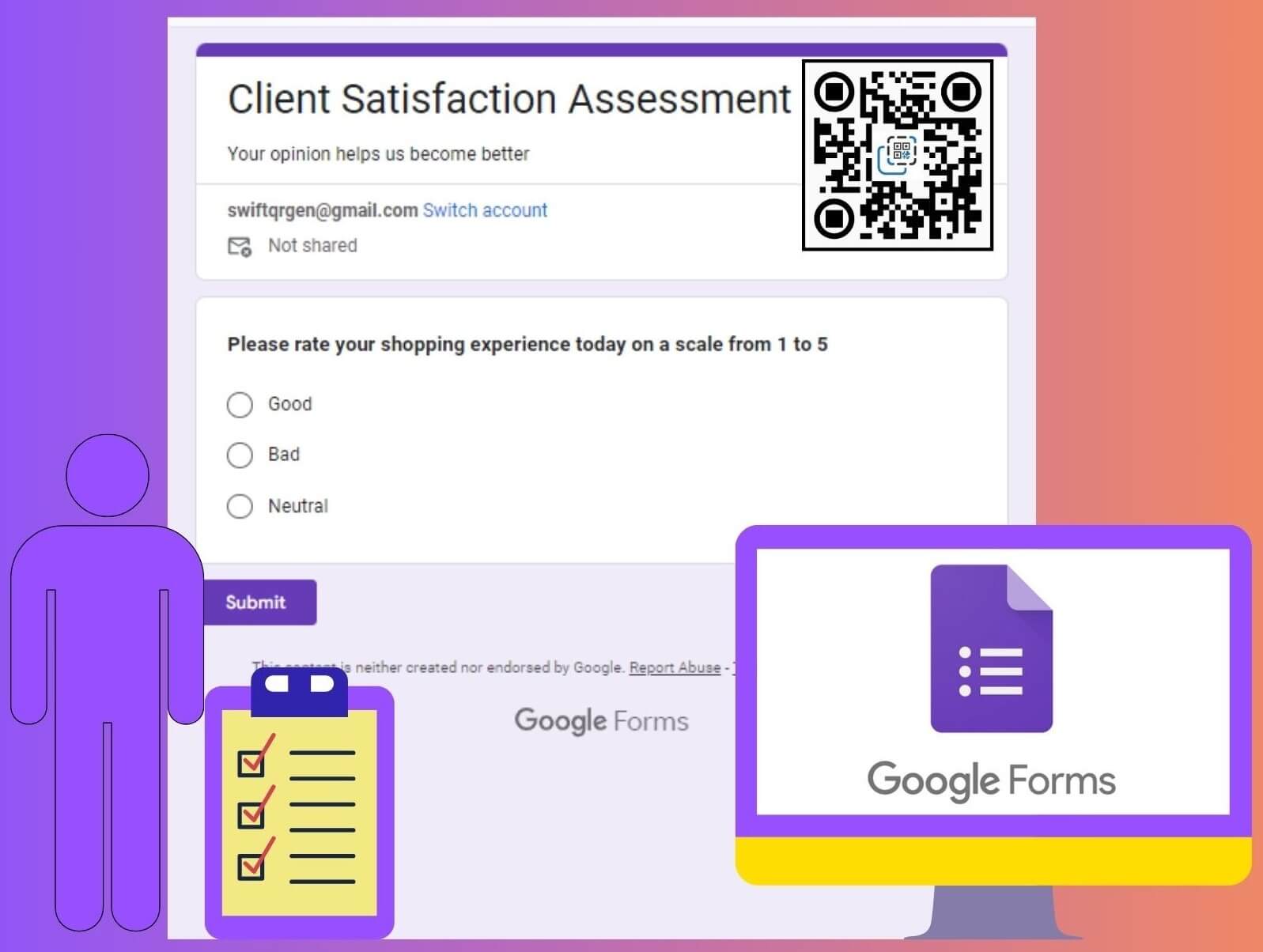
7. Nombre illimité d'enquêtes et de réponses
L'un des avantages de Google Forms est la possibilité de mener un nombre illimité d'enquêtes avec n'importe quel nombre de participants. Ceci est particulièrement utile pour les entreprises qui souhaitent collecter de gros volumes de données sans frais supplémentaires.
8. Larges possibilités d'intégration
Google Forms s'intègre parfaitement à divers outils et plates-formes tels que MailChimp, HubSpot et Slack. Cela permet d'étendre les fonctionnalités des enquêtes dans Google Forms et permet également aux utilisateurs de rationaliser leurs flux de travail en connectant les données d'enquête à d'autres applications professionnelles.
9. Accès gratuit
L’un des avantages les plus intéressants est que Google Forms est entièrement gratuit. La réalisation gratuite d'enquêtes en ligne rend cet outil accessible à un large éventail d'utilisateurs, y compris des particuliers et des organisations, en particulier celles disposant de budgets limités et cherchant à optimiser leurs ressources.
Guide pour réaliser une enquête à l'aide de Google Forms
Voyons maintenant étape par étape comment créer une enquête dans Google Forms afin que vous puissiez collecter rapidement et facilement des données et des commentaires précieux de votre audience.
Étape 1 : Ouvrir un formulaire dans Google Forms
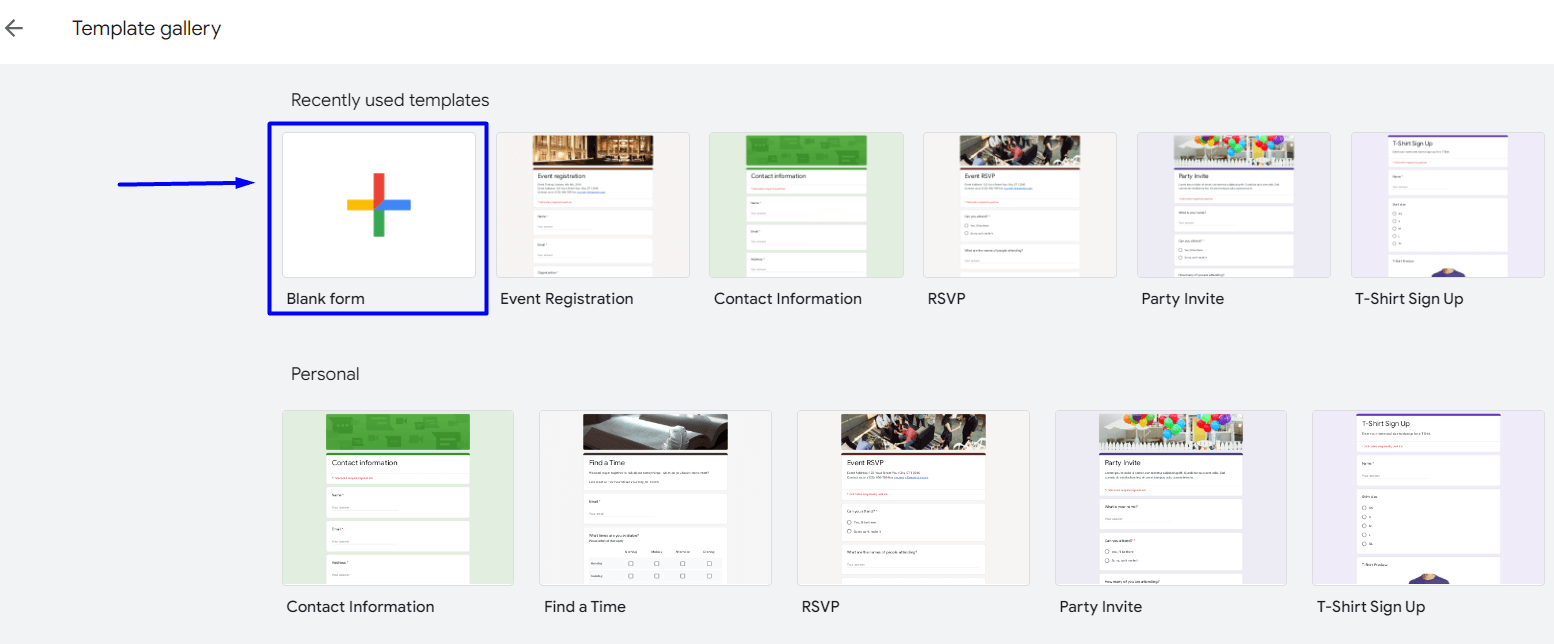
Pour créer une nouvelle enquête Google Forms, connectez-vous à votre compte Google. Accédez à Forms.google.com et cliquez sur « Formulaire vierge » pour créer le formulaire vous-même ou choisissez un modèle parmi une gamme de modèles prédéfinis en cliquant sur « Galerie de modèles ».
Étape 2 : Donnez un titre à votre formulaire Google
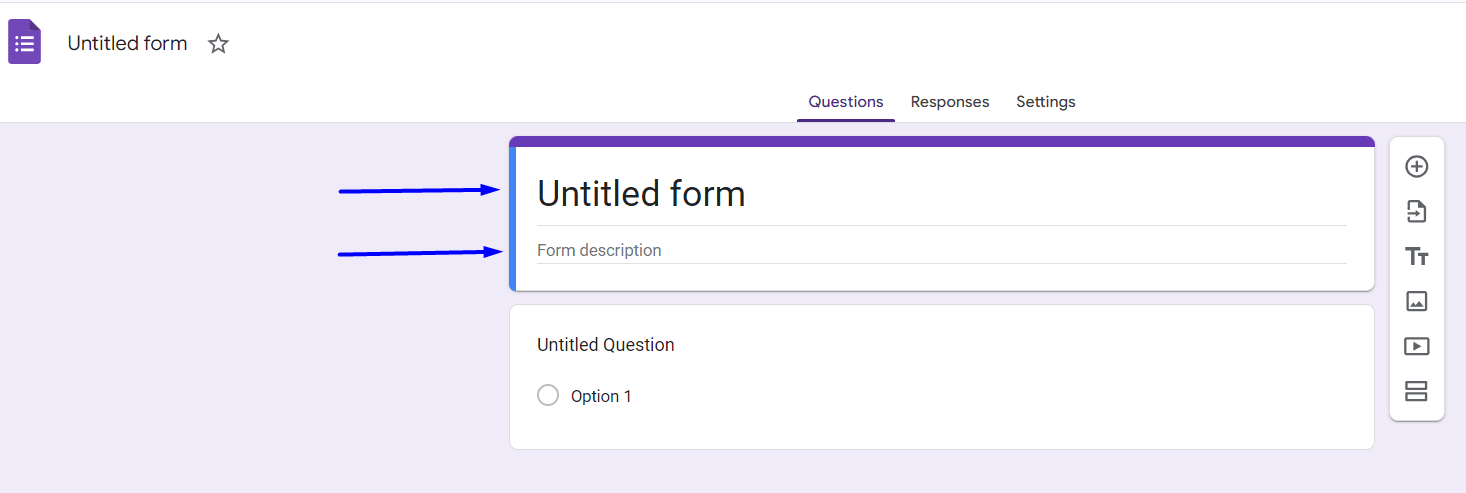
Vous verrez « Formulaire sans titre » en haut de la page. Cliquez sur ce texte pour renommer votre enquête. Par exemple, vous pouvez l'appeler « Évaluation de la satisfaction du client ». En dessous, dans le champ « Description du formulaire », vous pouvez fournir un bref aperçu ou une description de votre enquête.
Étape 3 : Saisissez les questions de votre enquête dans Google Form
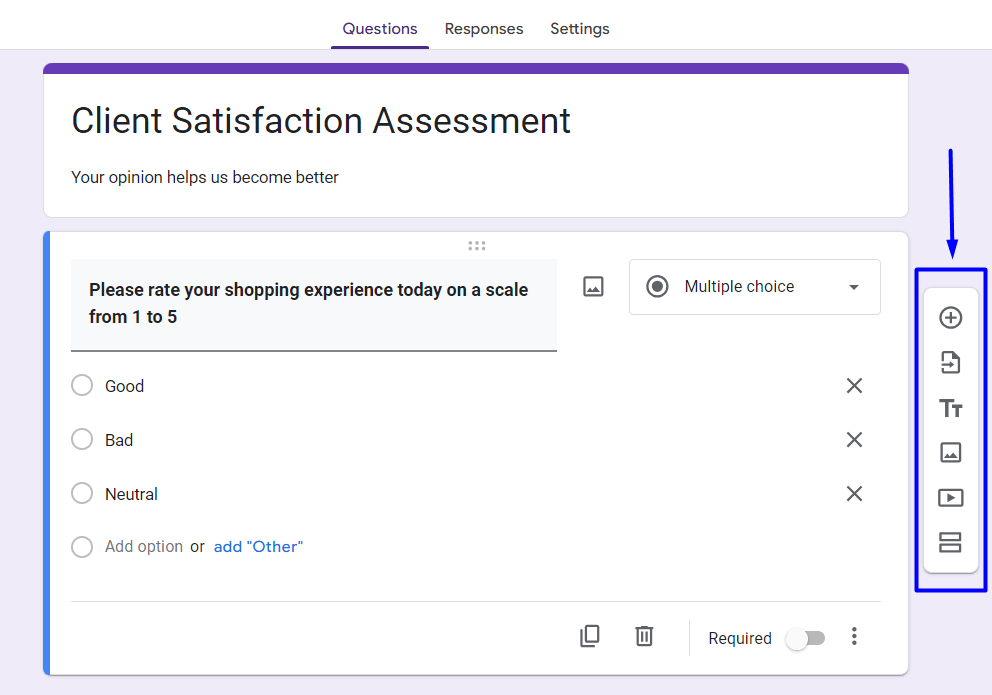
Commencez par insérer des questions dans votre enquête Google Form. Cliquez sur « Question sans titre » pour saisir votre question. Pour insérer des questions, utilisez les icônes situées à droite de l'interface. Voici un bref aperçu de chaque icône et de sa fonction :
- encerclez avec un plus : créez une nouvelle question ;
- papier avec une flèche : importer des questions provenant d'autres sources (comme le formulaire Google Form précédemment créé) ;
- grande et petite icône T : ajoutez une zone de texte contenant un titre et une description sans question, utile pour ajouter du contexte ;
- carré avec deux petits triangles : insérer une nouvelle question accompagnée d'une image ;
- rectangle avec un triangle : ajoutez une question qui inclut une vidéo ;
- rectangles parallèles : créez une section distincte au sein du questionnaire Google Form pour le distinguer des autres.
Étape 4 : Ajoutez des options de réponse si nécessaire
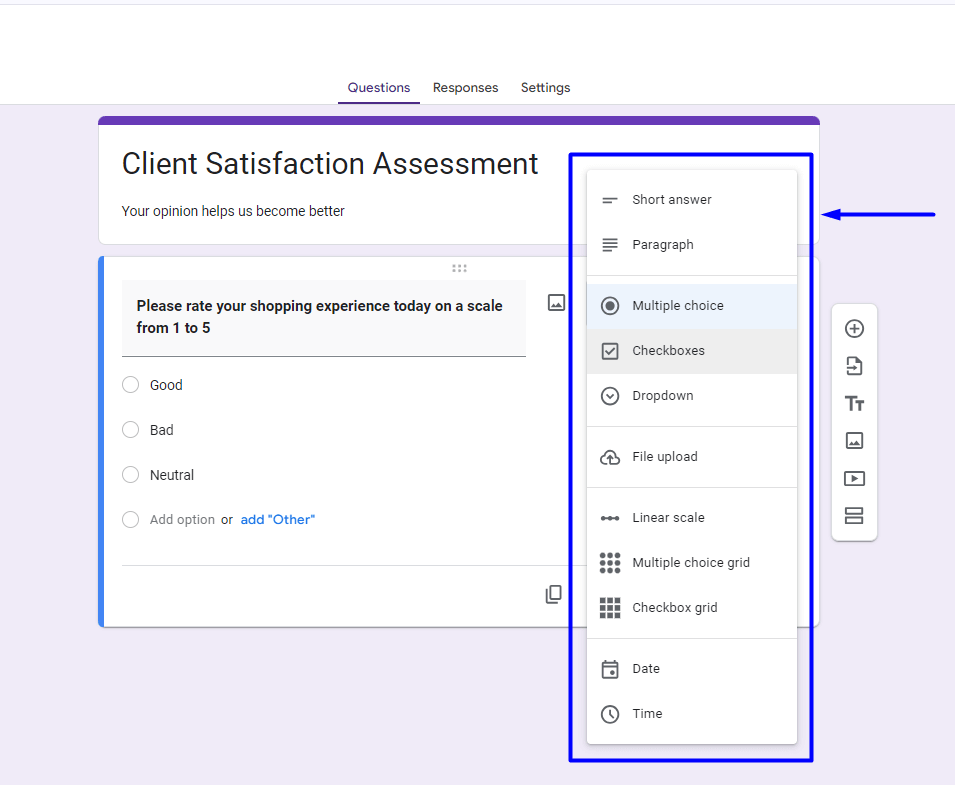
Pour votre commodité, Google Forms prend en charge différents types de questions, tels que les réponses courtes, les échelles linéaires à choix multiples, entre autres. Pour modifier le type de question, cliquez sur la liste déroulante dans la zone de question et sélectionnez le type dont vous avez besoin :
- réponse courte : saisissez une réponse brève ;
- paragraphe : fournir une réponse détaillée ;
- choix multiple : sélectionnez une bonne option parmi plusieurs ;
- cases à cocher : choisissez plusieurs options dans une liste ;
- liste déroulante : choisissez une réponse dans une liste déroulante ;
- téléchargement de fichier : téléchargez un fichier comme réponse ;
- échelle linéaire : choisissez une note sur une échelle numérique ou qualitative ;
- grille à choix multiples : combinez les réponses au sein d'une grille ;
- grille de cases à cocher : sélectionnez plusieurs réponses dans un format de grille ;
- date : indiquez une date comme réponse ;
- heure : saisissez une heure précise.
Étape 5 : Continuez le processus jusqu'à ce que vous ayez répondu à toutes les questions de votre questionnaire dans Google Forms.
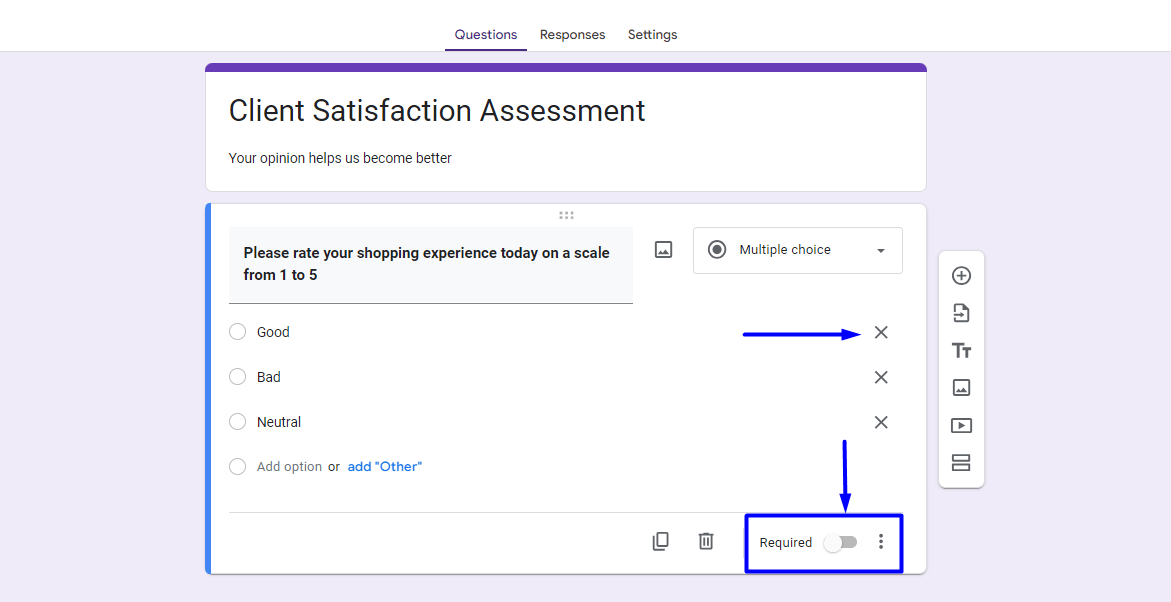
- pour supprimer une réponse, cliquez simplement sur l'icône X à côté de celle-ci ;
- supprimer une question en sélectionnant l'icône de poubelle en bas de la zone de question ;
- dupliquez une question à l'aide de l'icône « Copier » située à côté de l'icône de la corbeille ;
- assurez-vous que certaines questions sont obligatoires en basculant le curseur intitulé requis ;
- accédez à des paramètres supplémentaires en cliquant sur les trois points verticaux.
Étape 6 : Personnalisez le thème de l'enquête
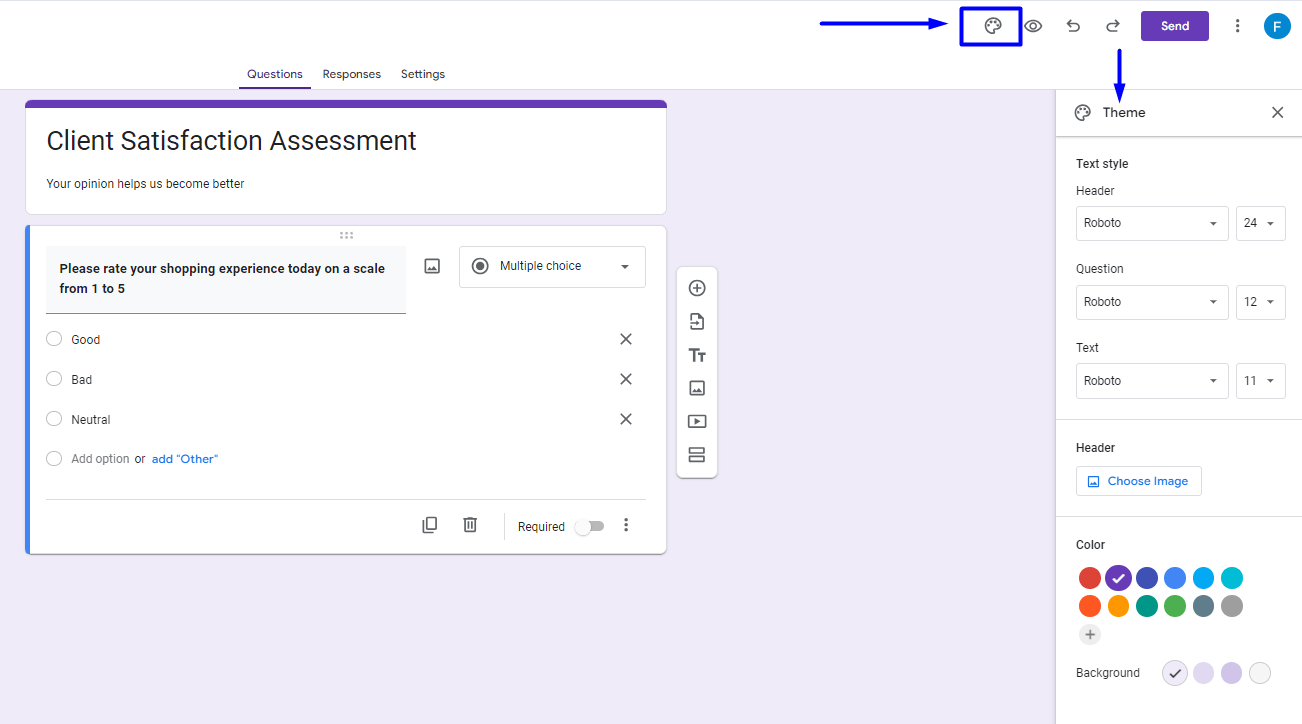
Pour commencer, sélectionnez l'icône « Personnaliser le thème » située dans le coin supérieur droit. Explorez différents thèmes ou recherchez-en un en particulier. Ajustez la palette de couleurs, le style de police et l'arrière-plan pour les aligner sur les thématiques de votre marque ou de votre enquête.
Étape 7 : Prévisualisez votre formulaire Google
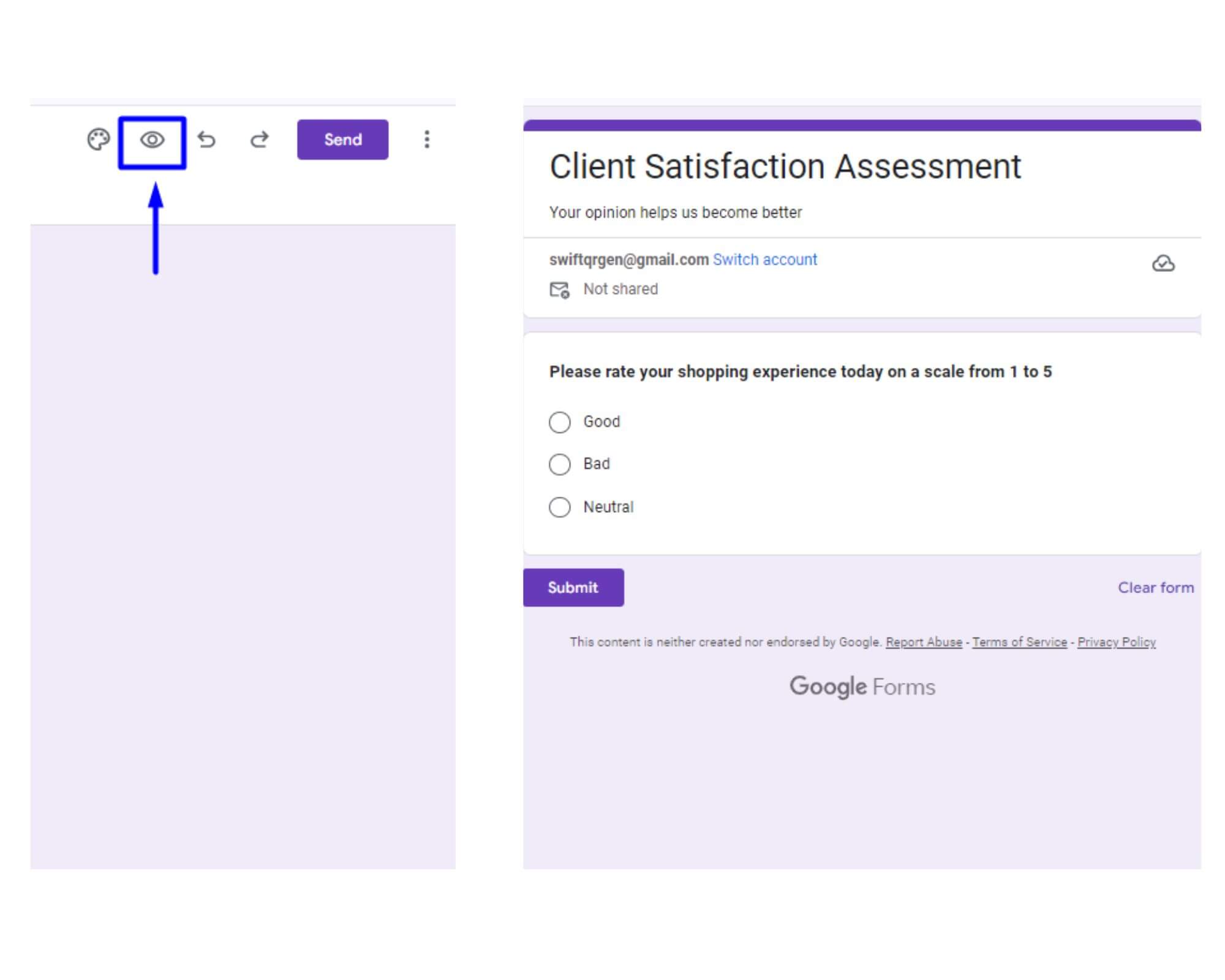
Veuillez consulter votre sondage avant de le partager. Cliquez sur le « bouton Aperçu » (icône en forme d'œil) dans le coin supérieur droit pour ouvrir une nouvelle fenêtre dans laquelle vous pourrez tester votre questionnaire. Assurez-vous que toutes les questions sont formulées correctement et ne contiennent pas de fautes de frappe. Une fois que vous êtes satisfait des résultats, vous pouvez publier votre enquête Google Forms et ajouter un lien vers le code QR pour la partager !
Étape 8 : Générez un code QR à l'aide de GET-QR et partagez votre enquête
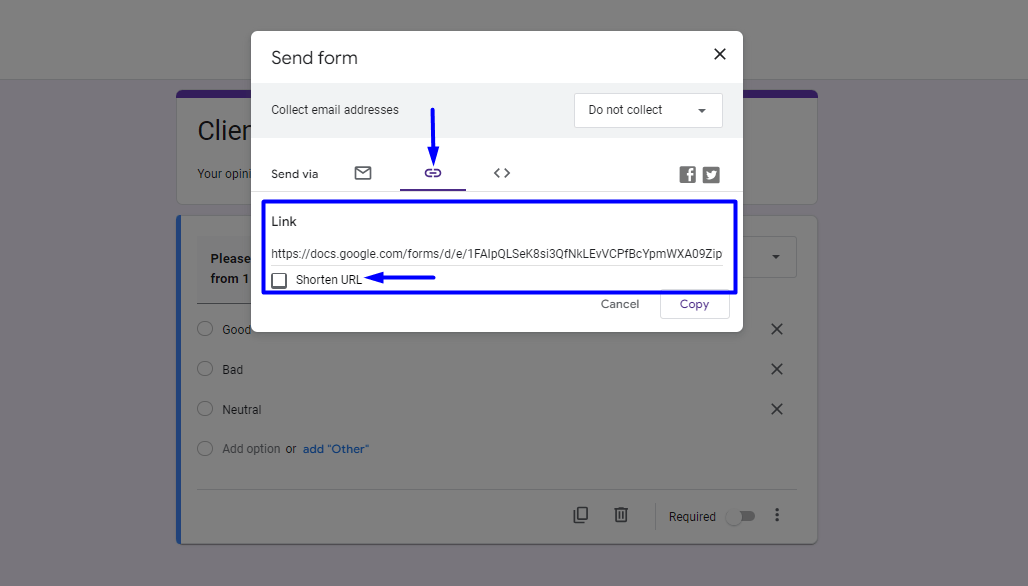
Tout d'abord, vous devez cliquer sur le bouton « Envoyer » dans le coin supérieur droit. Pour copier l'URL, accédez simplement à l'icône en forme de trombone et Google Forms générera un lien unique pour votre quiz Google Forms. Assurez-vous de cocher la case « Raccourcir l'URL » pour éviter de créer des adresses Web longues et déroutantes.
Ensuite, suivez ces étapes :
– ouvrez notre générateur de code QR gratuit et sélectionnez le type de code QR « Google Forms » ;
– ajoutez l'URL copiée au code QR et nommez votre code ;
– personnaliser l'apparence du code QR, notamment en modifiant sa palette de couleurs, en choisissant un style et un cadre et en ajoutant un logo ;
– cliquez sur le bouton « Créer » pour prévisualiser le code et assurez-vous qu'il correspond à vos besoins ;
– cliquez sur le bouton 'Télécharger' pour enregistrer le code au format souhaité (PNG ou SVG) et à la taille optimale (1024, 2048, 4096 px).
Étape 9. Analysez les réponses aux questions
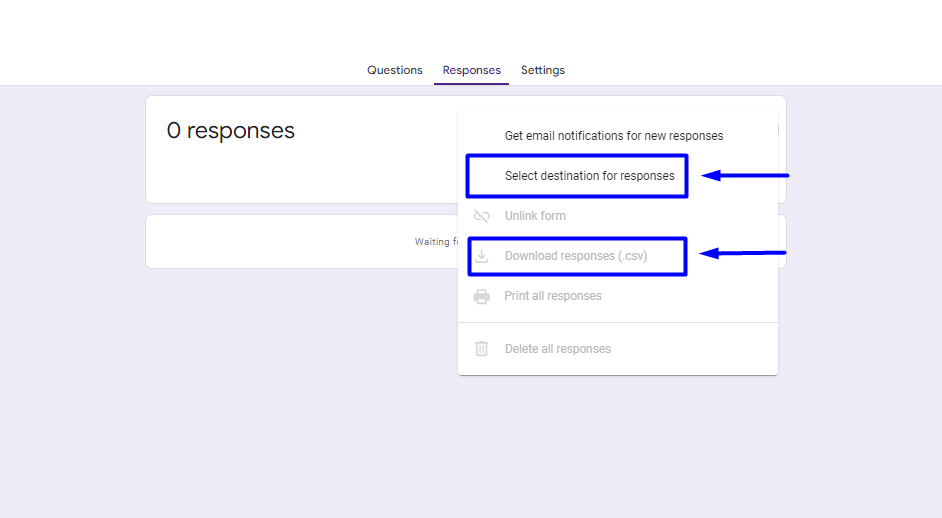
Le suivi des réponses dans Google Forms est simple et pratique. Accédez simplement à l'onglet « Réponses » dans le coin supérieur droit. Cette section vous donne un aperçu du nombre de répondants et de leurs réponses.
Google Forms génère automatiquement des graphiques et des tableaux pour chaque question, simplifiant ainsi le processus d'analyse. Vous pouvez consulter les réponses directement sur la page Google Sheets ou les télécharger au format CSV pour un examen plus approfondi.
La création d'enquêtes avec Google Forms, combinée à la possibilité de générer des codes QR gratuits à l'aide de notre générateur de codes QR avancé, offre une méthode conviviale et efficace pour recueillir des commentaires. Cette approche permet non seulement d'économiser du temps et des efforts, mais facilite également la diffusion des enquêtes à un public plus large.
Pour les entreprises, cela se traduit par un accès plus rapide aux commentaires des clients, permettant une réponse rapide aux demandes du marché et des améliorations de la qualité des produits ou des services. Par conséquent, les entreprises peuvent mieux s’aligner sur les attentes du public et améliorer la satisfaction des clients, ce qui contribue à la croissance de l’entreprise et au renforcement de sa position sur le marché.