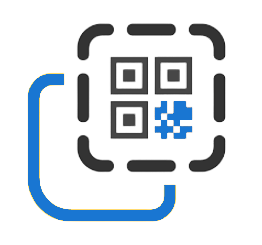Comodidad y eficiencia: una guía completa sobre cómo crear una encuesta en Google Forms e integrarla en un código QR
En un mundo donde los datos se han convertido en un recurso fundamental y la retroalimentación es crucial, dominar las encuestas de Google Forms es una habilidad esencial. Ya sea que esté buscando información de clientes, evaluando la satisfacción de los empleados o realizando estudios de mercado, Google Forms proporciona una solución rápida, gratuita y fácil de usar. No es de extrañar que Google Forms sea la herramienta preferida para muchos, gracias a sus opciones personalizables y su interfaz intuitiva.
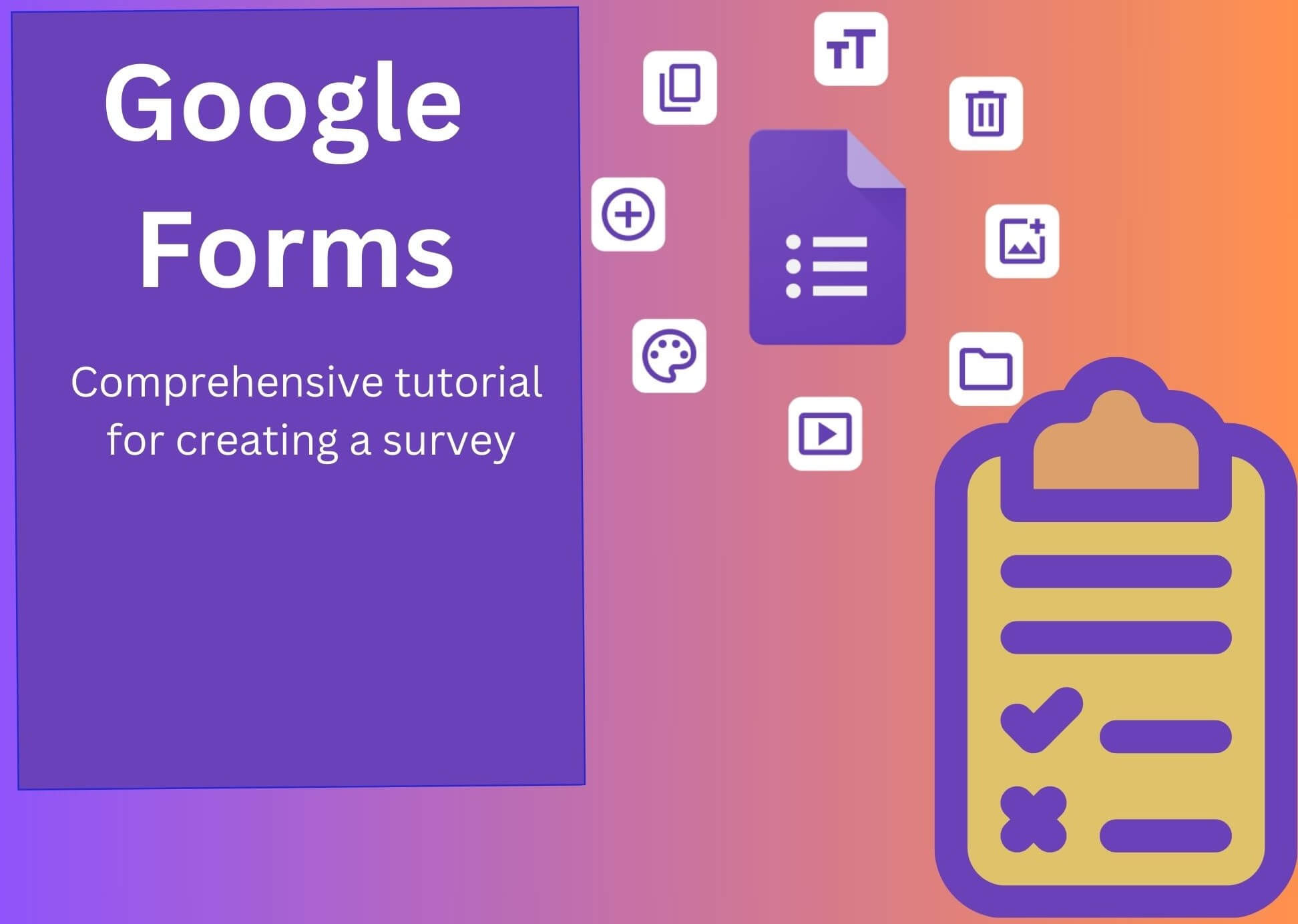
Imagine que está organizando un gran evento y necesita recopilar opiniones de los participantes. Con Google Forms, puede crear fácilmente una encuesta personalizada que se ajuste a las necesidades de su evento, desde evaluar la satisfacción general hasta recopilar las sugerencias de mejora. Además, con funciones como preguntas de opción múltiple y temas personalizados, podrá crear una encuesta en Google Forms que sea tanto atractiva como informativa.
¡Pero eso no es todo! La integración con códigos QR facilita aún más compartir sus formularios de Google. Todo lo que necesita hacer es generar el código QR para la encuesta utilizando nuestro generador de códigos QR gratuito. Los encuestados pueden escanear fácilmente un código usando su teléfono inteligente para acceder a su encuesta, lo que le permite recopilar comentarios de manera rápida y conveniente.
En esta guía, lo guiaremos a través de los pasos para crear una encuesta en Formularios de Google y exploraremos los numerosos beneficios de usar esta herramienta versátil.
Entonces, ¿por qué son tan populares los Formularios de Google?
Principales ventajas del servicio Google Forms
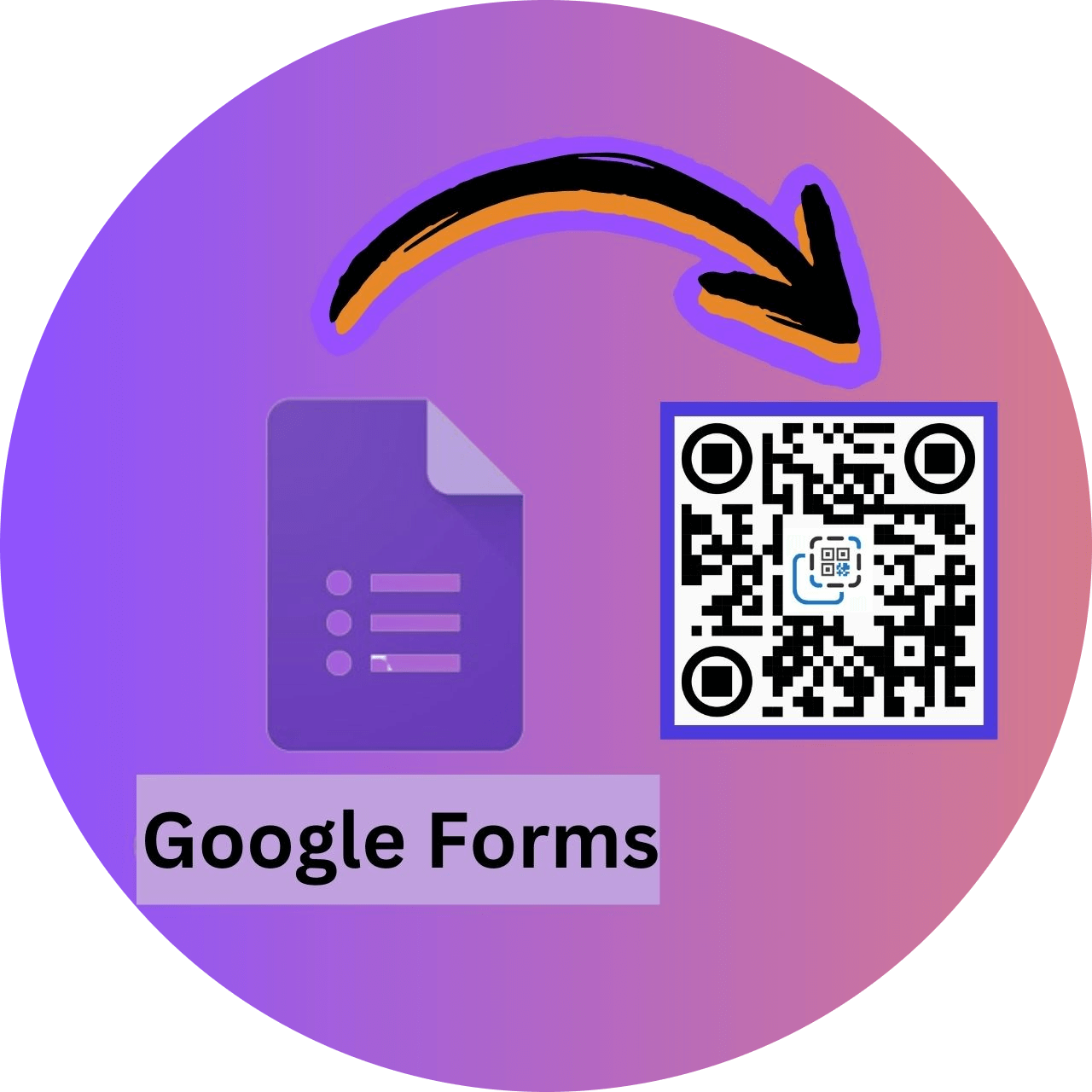
1. Respuestas autocompletadas
Google Forms presenta una función de autocompletar que utiliza analítica predictiva para completar las respuestas automáticamente. Esta característica simplifica el proceso de respuesta, mejorando la experiencia del usuario y aumentando su participación. Además, este servicio soporta más de 14 idiomas, incluidos español, francés, alemán, árabe y chino, lo que lo hace accesible a una audiencia global.
2. Diseño fácil de usar
La facilidad de uso de los formularios los convierte en una herramienta óptima para la obtención de datos. Gracias a su interfaz amigable y fácil de aprender, incluso los usuarios novatos pueden crear, editar y adaptar rápidamente un cuestionario en Google Forms, haciendo de esta plataforma la elección preferida para muchos.
3. Variedad de plantillas
Las numerosas plantillas pre-construidas de Google Forms facilitan mucho el proceso de creación de encuestas. Ya sea un formulario de solicitud de empleo, de comentarios o de registro de eventos, puede seleccionar fácilmente la plantilla adecuada, adaptarla a sus necesidades y comenzar a recopilar datos de inmediato.
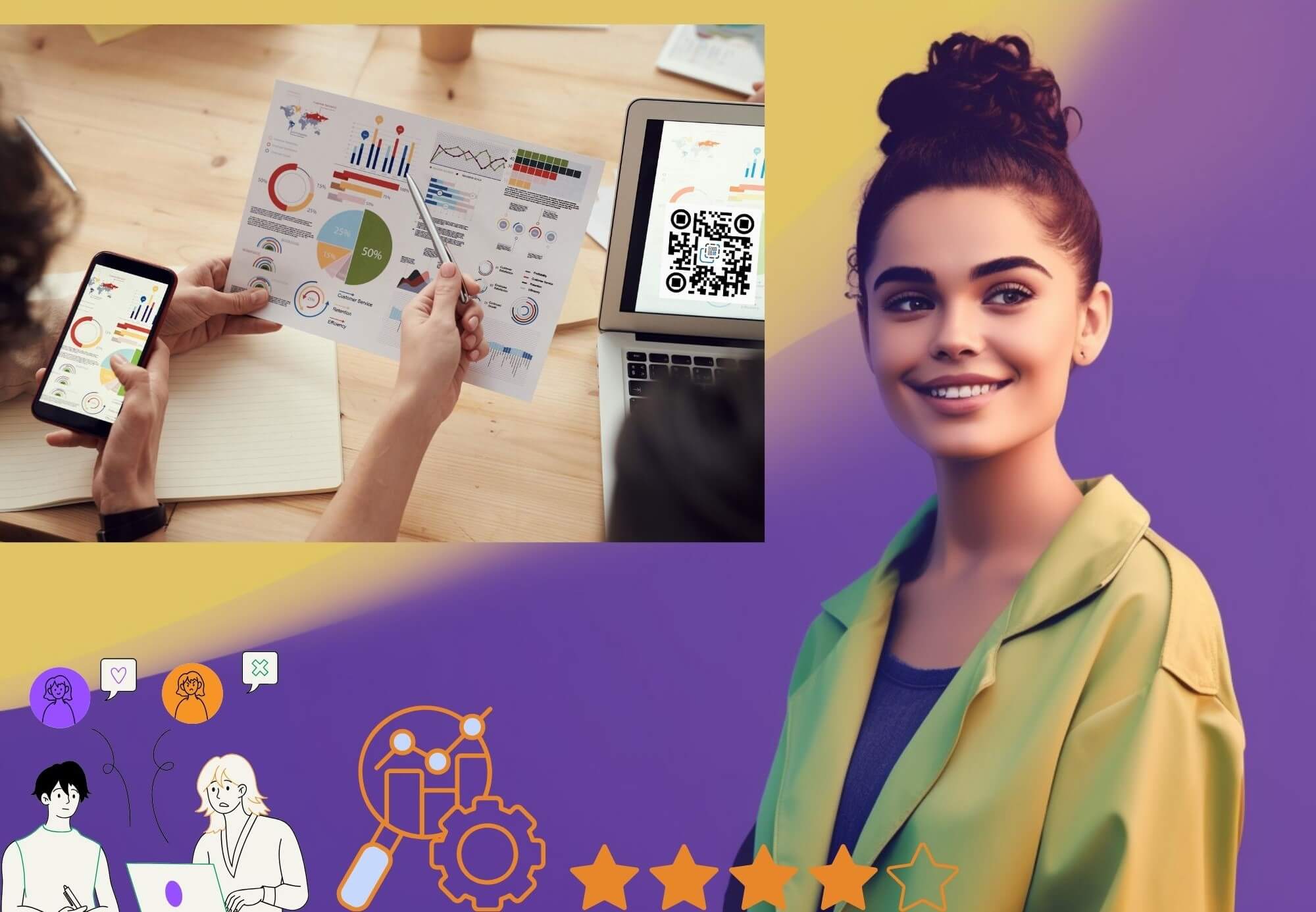
4. Integración efectiva en el ecosistema de Google
Para los negocios que ya utilizan Google Workspace, la integración de las encuestas en Google Forms es perfecta. Todos los productos de G Suite, incluidos Google Forms, están interconectados, facilitando el intercambio y almacenamiento de información. Esta característica aumenta la productividad y optimiza el flujo de trabajo.
5. Colaboración en tiempo real
Google Forms facilita mucho la edición colaborativa en tiempo real. Los miembros del equipo pueden realizar cambios, agregar sugerencias y escribir comentarios simultáneamente. Esta función es especialmente útil en proyectos de equipo que requieren que varias personas editen y vean una encuesta en Google Forms.
6. Función de lógica de salto
La función de saltar bloques lógicos permite crear un cuestionario de Google que se adapta a los encuestados de los participantes. Esto brinda a los encuestados la oportunidad de evitar las preguntas irrelevantes, lo que facilita una recopilación de información más específica y eficiente.
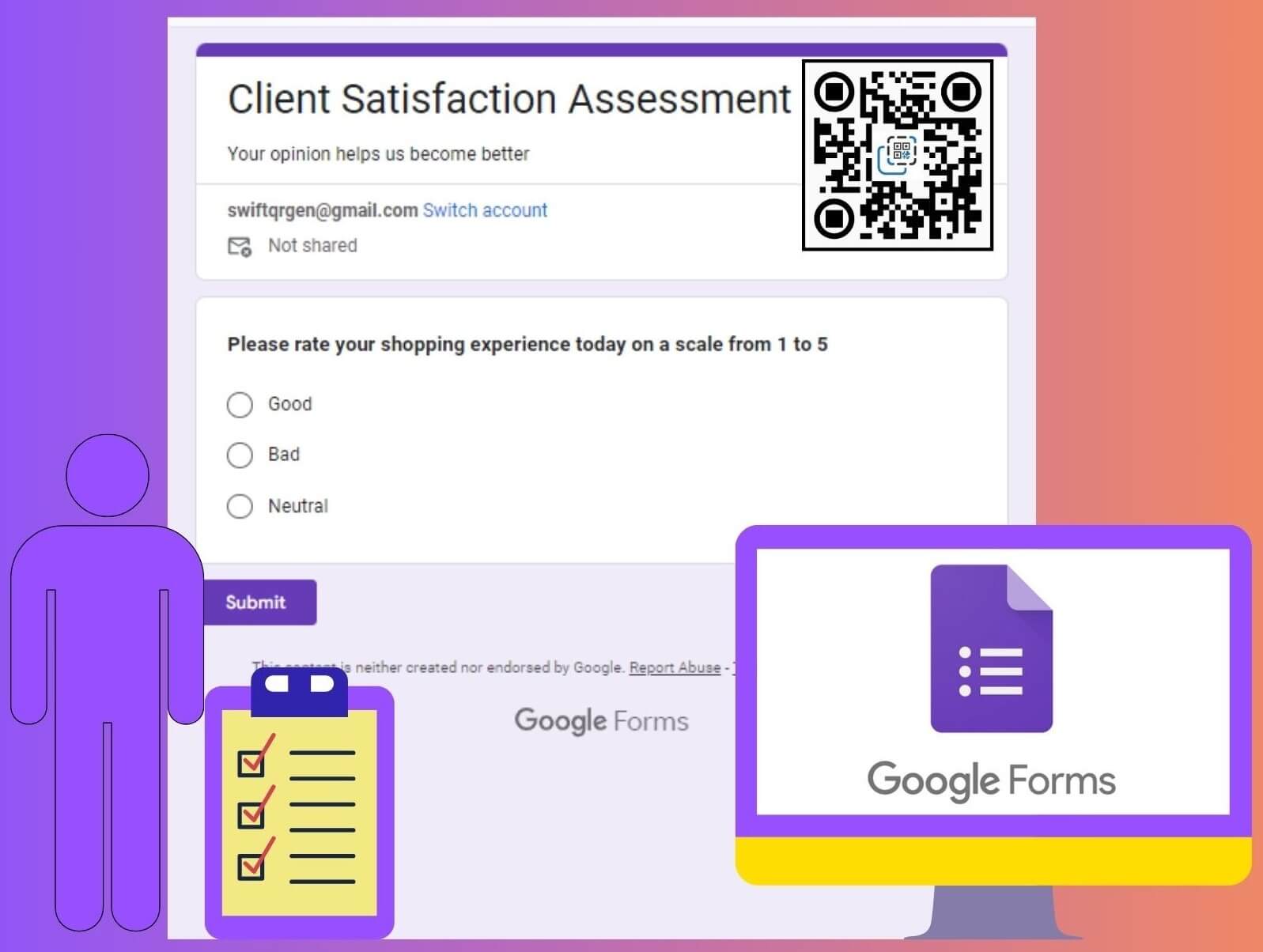
7. Número ilimitado de encuestas y respuestas.
Una de las ventajas de Google Forms es la opción de realizar un número ilimitado de encuestas con cualquier número de participantes. Esto es especialmente valioso para los negocios que desean recopilar datos en grandes volúmenes sin costes adicionales.
8. Amplias posibilidades de integración
Google Forms se integra perfectamente con varias herramientas y plataformas como MailChimp, HubSpot y Slack. Esto ayuda a expandir la funcionalidad de las encuestas en Google Forms y también permite a los usuarios optimizar sus flujos de trabajo conectando los datos de las encuestas con otras aplicaciones comerciales.
9. Acceso gratuito
Uno de los beneficios más atractivos es que Google Forms es completamente gratuito. La realización de encuestas en línea sin costo hace que esta herramienta sea accesible para una amplia gama de usuarios, tanto individuos como organizaciones, especialmente aquellos con presupuestos limitados que buscan optimizar sus recursos.
Guía para hacer una encuesta usando Google Forms
Ahora veamos paso a paso cómo crear una encuesta en Formularios de Google para que pueda recopilar rápida y fácilmente datos valiosos y comentarios de su audiencia.
Paso 1: Abra un formulario de Google Forms
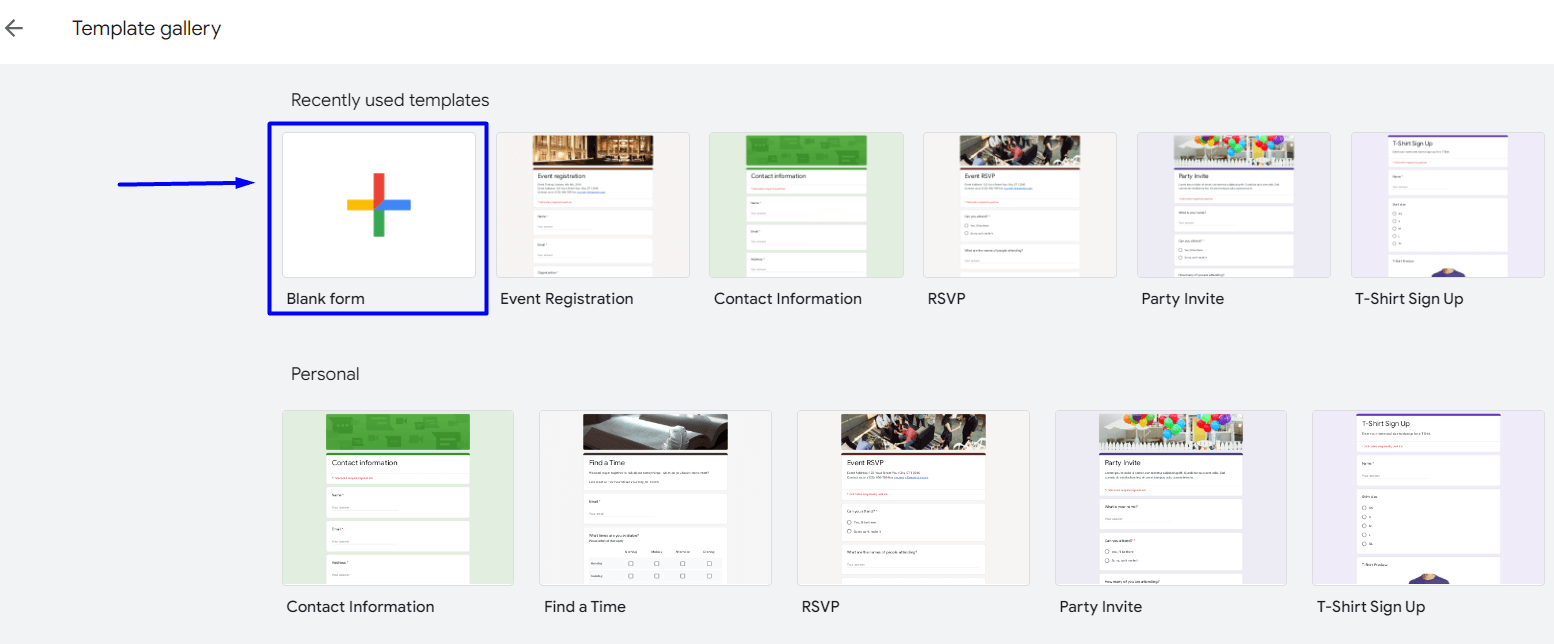
Para crear una nueva encuesta en Formularios de Google, inicie sesión en su cuenta de Google. Navegue a form.google.com y haga clic en 'Formulario en blanco' para crear el formulario usted mismo o elija una plantilla entre una variedad de plantillas prediseñadas haciendo clic en 'Galería de plantillas'.
Paso 2: Dé un título a su formulario de Google
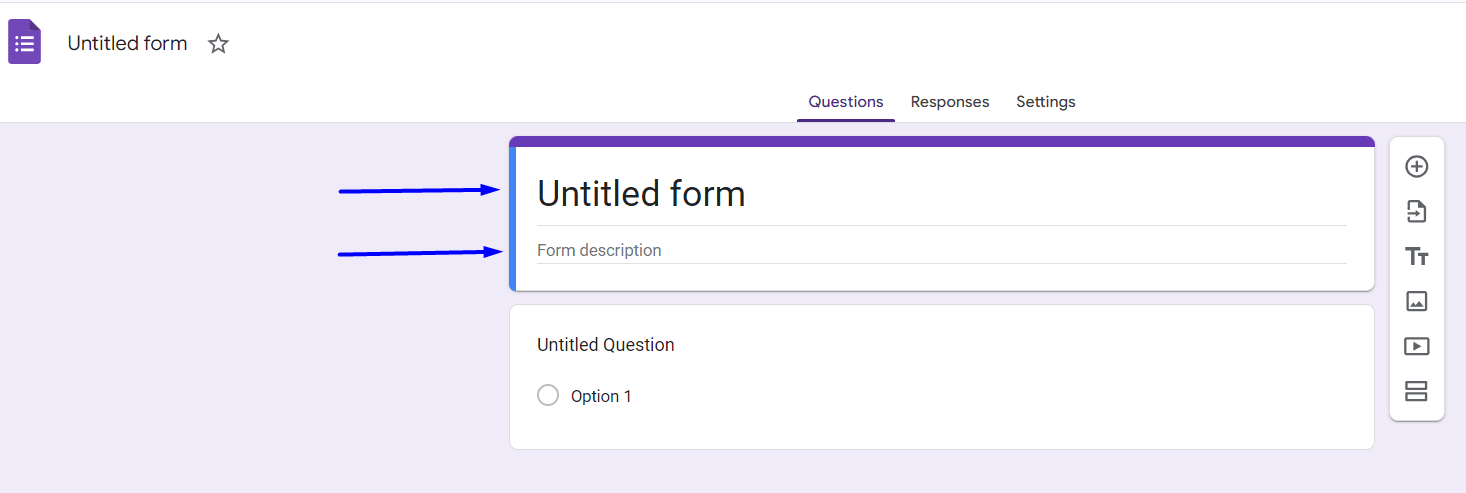
Verá 'Formulario sin título' en la parte superior de la página. Haga clic en este texto para cambiar el nombre de su encuesta. Por ejemplo, puede llamarlo 'Evaluación de la satisfacción del cliente'. Debajo del título, en el campo 'Descripción del formulario', puede agregar una breve descripción o descripción de su encuesta.
Paso 3: Ingrese las preguntas de su encuesta en el formulario de Google
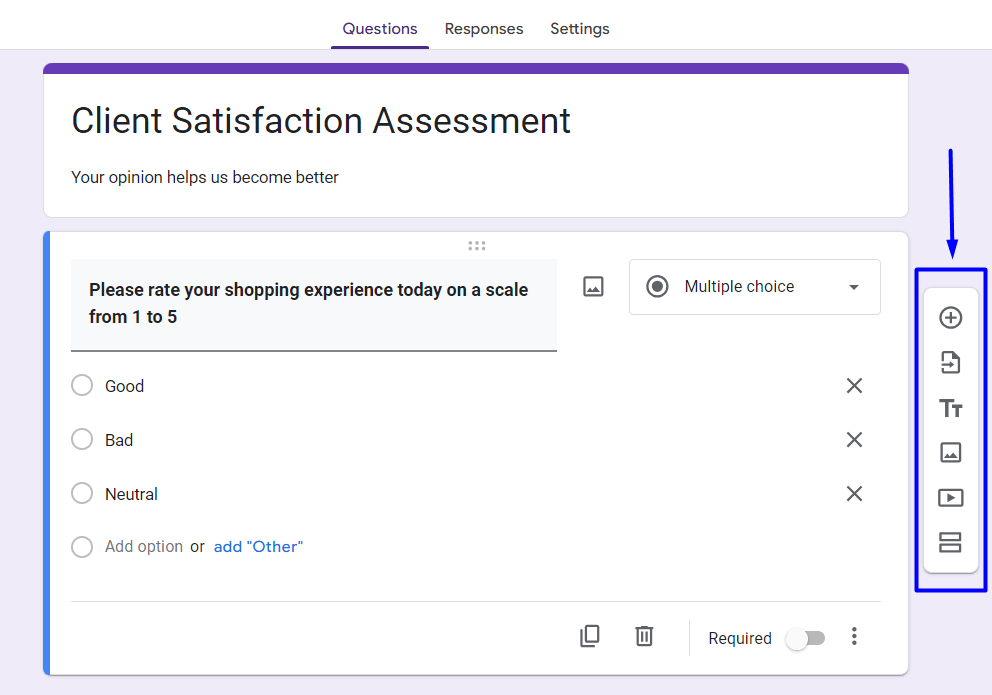
Comience insertando preguntas en su encuesta del formulario de Google. Haga clic en 'Pregunta sin título' para escribir su pregunta. Para insertar preguntas, utilice los iconos en el lado derecho de la interfaz. Aquí hay una breve descripción general de cada ícono y su función:
- círculo con un signo más (+): cree una nueva pregunta;
- papel con una flecha: importe preguntas de otras fuentes (como el formulario de Google creado anteriormente);
- ícono T grande y pequeño: agregue un cuadro de texto que contiene un título y una descripción sin una pregunta, útil para agregar un contexto;
- cuadrado con dos triángulos pequeños: inserte una nueva pregunta acompañada de una imagen;
- rectángulo con triángulo: agregue una pregunta que incluye un video;
- rectángulos paralelos: cree una sección separada dentro del cuestionario del formulario de Google para distinguirlo de los demás.
Paso 4: Agregue opciones de respuesta si es necesario
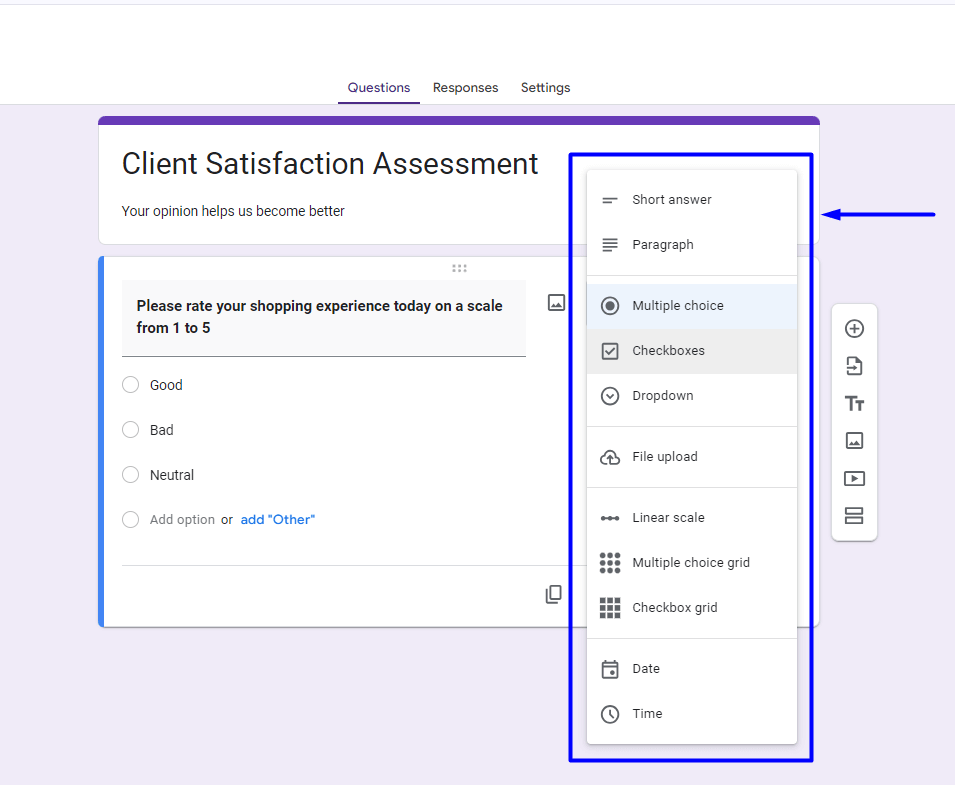
Para su comodidad, Google Forms admite varios tipos de preguntas, como respuestas cortas, de opción múltiple, escalas lineales, entre otras. Para modificar el tipo de pregunta, haga clic en el menú desplegable dentro del cuadro de pregunta y seleccione el tipo que necesita:
- respuesta corta: ingrese una respuesta breve;
- párrafo: proporcione una respuesta detallada;
- opción múltiple: seleccione una opción correcta entre muchas;
- casillas de verificación: elija varias opciones de una lista;
- menú desplegable: escoja una respuesta de una lista desplegable;
- carga de archivos: cargue un archivo como respuesta;
- escala lineal: elija una calificación en una escala numérica o cualitativa;
- cuadrícula de opción múltiple: combine respuestas dentro de una cuadrícula;
- cuadrícula de casillas de verificación: seleccione varias respuestas dentro de un formato de cuadrícula;
- fecha: proporcione una fecha como respuesta;
- hora: introduzca una hora específica.
Paso 5: Continúe hasta completar todas las preguntas de su cuestionario en Google Forms
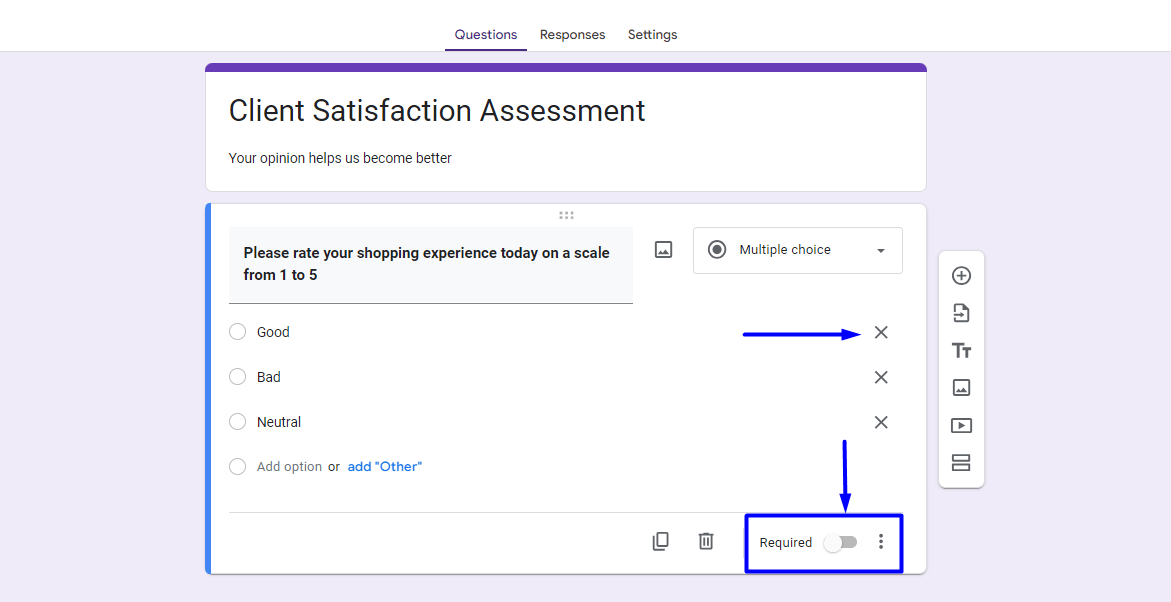
Una vez que haya añadido sus preguntas en Google Forms, puede ajustar y perfeccionar su cuestionario de las siguientes maneras:
- suprimir una respuesta, simplemente haga clic en el ícono X al lado de ella;
- eliminar una pregunta seleccionando el ícono de la papelera en la parte inferior del cuadro de preguntas;
- duplicar una pregunta usando el ícono 'Copiar' ubicado al lado del ícono de la papelera;
- asegurarse de que ciertas preguntas sean obligatorias activando el control deslizante etiquetado como obligatorio;
- acceder a configuraciones adicionales haciendo clic en los tres puntos verticales.
Paso 6: Personalice el tema de la encuesta
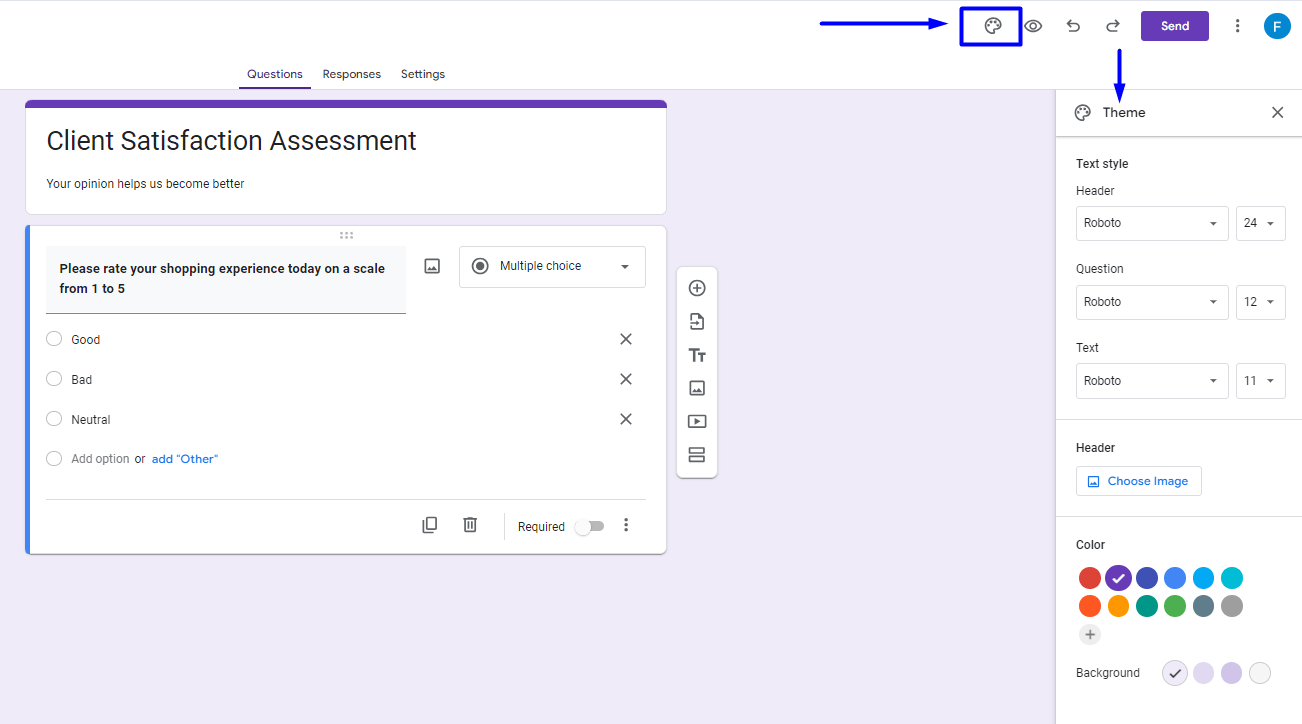
Para empezar, haga clic en el ícono 'Personalizar tema' situado en la esquina superior derecha. Explora varios temas o busca uno específico. Ajuste la paleta de colores, el estilo de fuente y el fondo para que coincidan con la identidad de tu marca o los temas de la encuesta.
Paso 7: Obtenga una vista previa de su formulario de Google
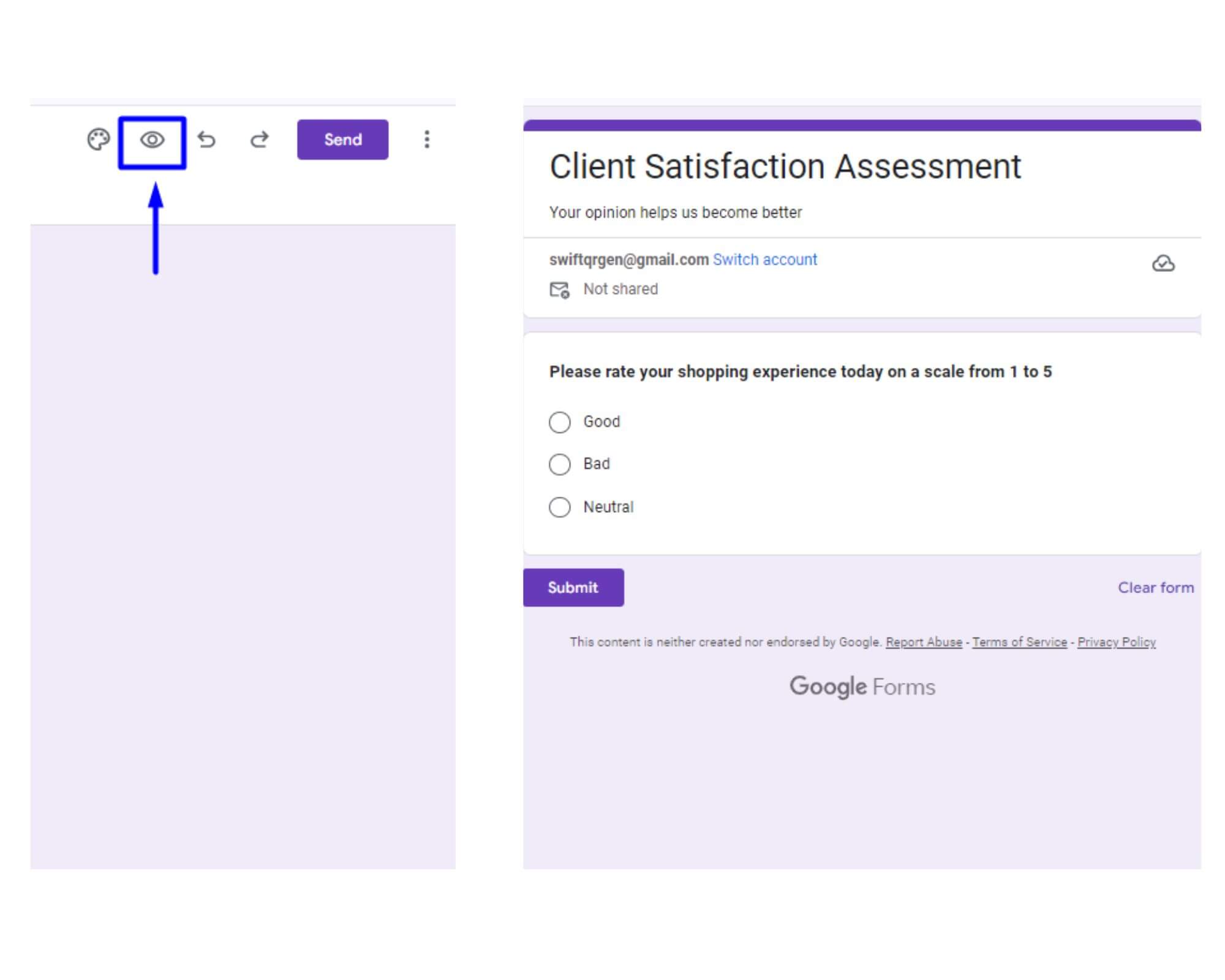
Revise su encuesta antes de compartirla. Haga clic en el 'botón Vista previa' (icono de ojo) en la esquina superior derecha para abrir una nueva ventana donde puede probar su cuestionario. Verifique que todas las preguntas estén formuladas correctamente y no contengan errores tipográficos. Una vez que esté satisfecho con el resultado, puede publicar su encuesta de Formularios de Google y agregar un enlace al código QR para compartirla fácilmente.
Paso 8: Genere un código QR usando GET-QR y comparta su encuesta
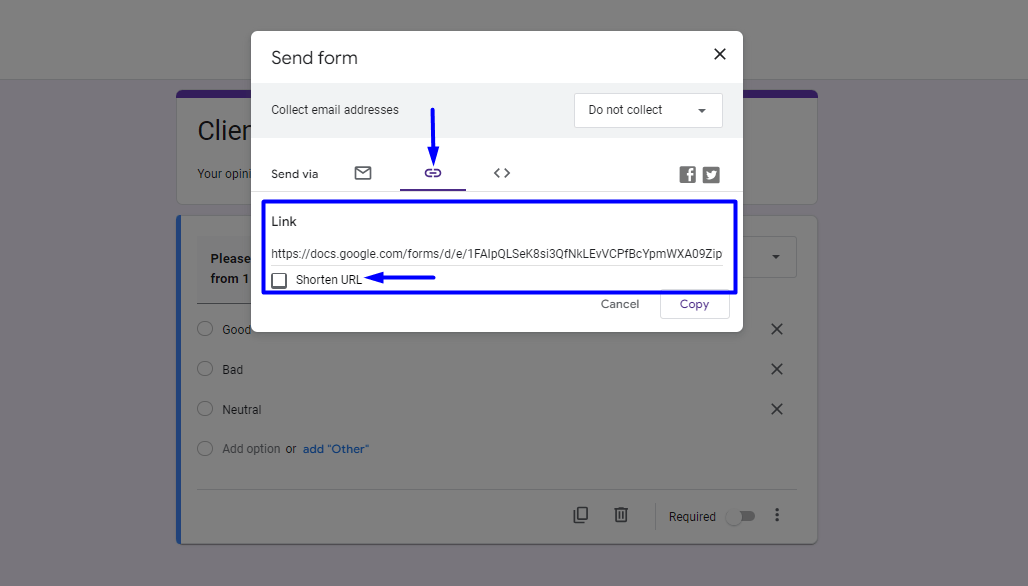
Primero, debe hacer clic en el botón 'Enviar' en la esquina superior derecha. Luego, selecciona el icono del clip para copiar la URL generada para su cuestionario. Asegúrese de marcar la casilla de verificación 'Acortar URL' para evitar crear direcciones web largas y confusas.
A continuación, siga estos pasos:
– abra nuestro generador de códigos QR gratuito y seleccione el tipo de código QR 'Formularios de Google';
– pegue la URL copiada en el campo correspondiente y asigne un nombre a su código;
– personalice la apariencia del código QR, incluido cambiar su combinación de colores, elegir un estilo y marco y agregar un logotipo;
– haga clic en el botón 'Crear' para obtener una vista previa del código y asegurarse de que tenga el aspecto que necesita;
– haga clic en el botón 'Descargar' para guardar el código en el formato deseado (PNG o SVG) y el tamaño óptimo (1024, 2048, 4096 px).
Paso 9. Analiza las respuestas a las preguntas
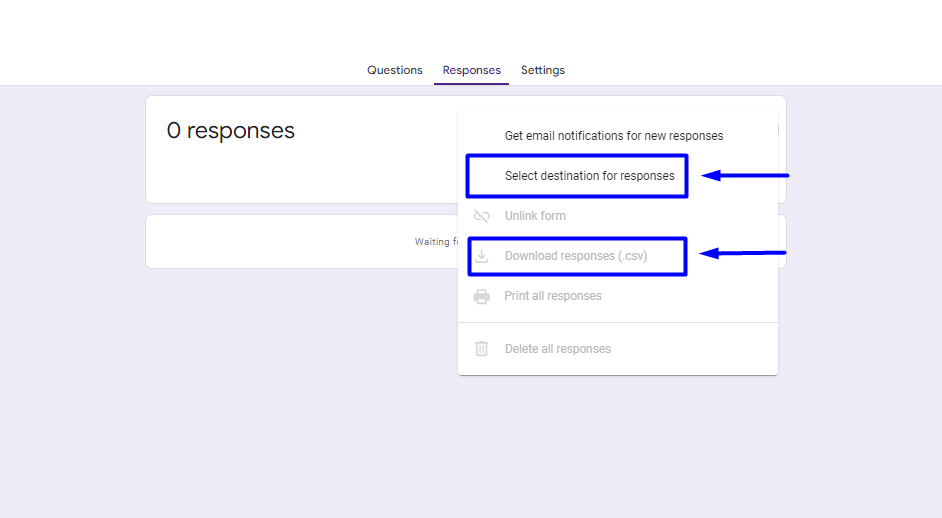
El seguimiento de las respuestas en Google Forms es fácil y conveniente. Simplemente, navegue hasta la pestaña 'Respuestas' en la esquina superior derecha. Aquí, obtendrá una visión general del número de participantes y sus respuestas.
Google Forms genera automáticamente gráficos y tablas para cada pregunta, simplificando el proceso de análisis. Puede ver las respuestas directamente en la página de Google Sheets o descargarlas en formato CSV para un análisis más detallado.
Crear encuestas en Google Forms, junto con la opción de generar códigos QR gratuitos usando nuestro avanzado generador de códigos QR, ofrece un método eficiente y fácil de usar para recopilar comentarios. Este enfoque no solo ahorra tiempo y esfuerzo, sino que también facilita la distribución de encuestas a una audiencia más amplia.
Para los negocios, esto significa un acceso más rápido a la retroalimentación de los clientes, permitiendo responder rápidamente a las demandas del mercado y mejorar la calidad de los productos o servicios. Como resultado, los negocios pueden alinearse mejor con las expectativas de su público y mejorar la satisfacción del cliente, lo que contribuye al crecimiento empresarial y al fortalecimiento de su posición en el mercado.